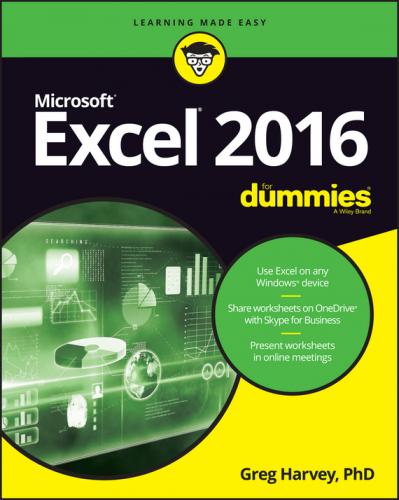The Status bar is the last component at the very bottom of the Excel program window (see Figure 1-9). The Status bar contains the following:
❯❯ Mode indicator on the left that shows the current state of the Excel program (Ready, Edit, and so on) as well as any special keys that are engaged (Caps Lock, Num Lock, and Scroll Lock).
❯❯ AutoCalculate indicator that displays the average and sum of all the numerical entries in the current cell selection along with the count of every cell in the selection.
❯❯ Layout selector that enables you to select between three layouts for the Worksheet area: Normal, the default view that shows only the worksheet cells with the column and row headings; Page Layout View that adds rulers, page margins, and shows page breaks for the worksheet; and Page Break Preview that enables you to adjust the paging of a report. (See Chapter 5 for details.)
❯❯ Zoom slider that enables you to zoom in and out on the cells in the Worksheet area by dragging the slider to the right or left, respectively.
FIGURE 1-9: The Status bar displays the program’s current standing and enables you to select new worksheet views.
Launching and Quitting Excel
Excel 2016 runs only under Windows 7, 8, and, of course, the new Windows 10 operating system. This means that if your PC is running the old Vista or XP versions of Windows, you must upgrade before you can successfully install and run Excel 2016. Because of the significant changes made to the user interface in Windows 8 and 10, the procedure for starting Excel 2016 on these versions of the operating system is quite a bit different from Windows 7.
Windows 10 brings back the good old Start menu that many of you remember from much earlier Windows versions. The Windows 10 Start menu combines the straight menu from earlier days with the tile icons so prominent in Windows 8. To open this menu to launch Excel 2106, click the Windows icon on the taskbar or press the Windows key on your keyboard.
Then, click the All Apps button under the list of the Most Used applications in the menu and scroll down to Microsoft Office 2016 under the Ms in the list. Select the Expand button (with the caret pointing downward) to display your Office applications where you click Excel 2016.
Instead of opening the Windows 10 Start menu and locating the Excel 2016 item there, you can launch the program by selecting this item from the Search the Web and Window text box. Simply type excel into the text box that appears to the immediate right of the Windows button on the taskbar and click Excel 2016 at the top of its result list.
When starting Excel 2016 from the Windows 8 Start screen, you simply select the Excel 2016 program tile either by clicking it if you have a mouse available or tapping it with your finger or stylus if you’re running Windows 8 on a touchscreen device.
If you can’t locate the Excel 2016 tile among those displayed on the Start screen, use the Search feature to find the application and pin it to the Windows 8 Start screen:
1. From the Start screen, begin typing exc on your physical or virtual keyboard.
Windows 8 displays Excel 2016 in the list of programs under Apps on the left side of the screen.
2. Right-click the Excel 2016 button in the Apps list on the left side of the screen.
On a touchscreen device, the equivalent to the right-click of the mouse is to tap and hold the Excel 2016 menu item until a circle appears around your finger or stylus. Then, when you remove the finger or stylus from the screen, the shortcut menu appears.
3. Select the Pin to Start option in the menu bar that appears at the bottom of the screen.
After pinning an Excel 2016 tile to the Windows 8 Start screen, you can move it by dragging and dropping it in your desired block.
When starting Excel 2016 from the Windows 7 Start menu, you follow these simple steps:
1. Click the Start button on the Windows taskbar to open the Windows Start menu.
To select the Start button on a touchscreen device with no mouse, you tap the button on the touchscreen.
2. Select All Programs on the Start menu followed by the Microsoft Office 2016 and Excel 2016 options on the continuation menus.
You can use the Search Programs and Files search box on the Windows 7 Start menu to locate Excel on your computer and launch the program in no time at all:
1. Click the Start button on the Windows taskbar to open the Windows Start menu.
2. Click in the Start menu’s search text box and type the letters exc to have Windows locate Microsoft Office Excel 2016 on your computer.
3. If you’re using a device without a physical keyboard, double-tap the right edge of the virtual keyboard that appears on the left edge of the Windows Start menu and screen to make the entire keyboard appear and then tap out the letters exc.
4. Select the Microsoft Excel 2016 option that now appears in the left Programs column on the Start menu.
Some people prefer having the Excel program icon appear on the Windows desktop so that they can launch the program from the desktop by double-clicking this program icon. To create an Excel 2016 program shortcut for your Windows 7 desktop, follow these simple steps:
1. Click the Windows Start button and then select the All Programs option on the Start menu.
Windows