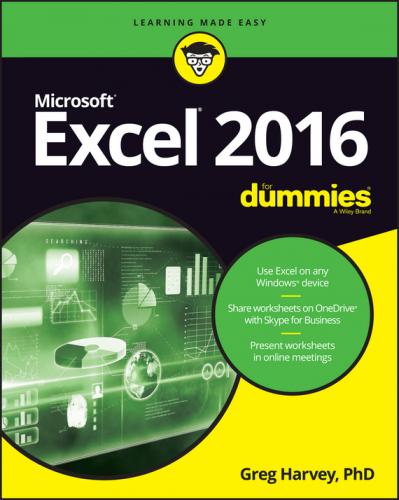❯❯ Ctrl key to run macros to which you’ve assigned letter keys (see Chapter 12 for details) or to combine with the Left arrow or Right arrow key to jump the cursor to the cell in the last and first column of the current row, respectively
❯❯ Emoticon key (with that awful smiley face icon) to switch to a bunch of emoticons that you can enter into a cell entry (tap the Emoticon key a second time to return to standard QWERTY letter arrangement)
❯❯ Left arrow (with the < symbol) to move the cell cursor one cell to the immediate right and complete any cell entry in progress
❯❯ Right arrow (with the > symbol) to move the cell cursor one cell to the immediate left and complete any cell entry in progress
When you finish entering your worksheet data with the Windows 10 Touch keyboard, you can close it and return to the normal full screen view of the Excel program window by tapping the Close button.
You can use the horizontal scroll bar at the bottom of the Worksheet area to scroll back and forth through the columns of a worksheet and the vertical scroll bar to scroll up and down through its rows. To scroll a column or a row at a time in a particular direction, select the appropriate scroll arrow at the ends of the scroll bar. To jump immediately back to the originally displayed area of the worksheet after scrolling through single columns or rows in this fashion, simply click (tap on a touchscreen) the area in the scroll bar that now appears in front of or after the scroll bar.
You can resize the horizontal scroll bar making it wider or narrower by dragging the button that appears to the immediate left of its left scroll arrow. Just keep in mind when working in a workbook that contains a whole bunch of worksheets that widening the horizontal scroll bar can hide the display of the workbook’s later sheet tabs.
If you have a mouse and it’s equipped with a wheel, you can use it to scroll directly through the columns and rows of the worksheet without using the horizontal or vertical scroll bars. Simply position the white cross mouse pointer in the center of the Worksheet area and then hold down the wheel button of the mouse. When the mouse pointer changes to a four-pointed arrow with a black dot in its center, drag the mouse pointer in the appropriate direction (left and right to scroll through columns or up and down to scroll through rows) until the desired column or row comes into view in the Worksheet area.
Each new workbook you open in Excel 2016 contains a single blank worksheet with 16,384 columns and 1,048,576 rows (giving you a truly staggering 17,179,869,184 blank cells!). But, that’s not all. If ever you need more worksheets in your workbook, you can add them simply by clicking the New Sheet button (indicated by the plus sign in a circle) that appears to the immediate right of the last visible tab (see callout in Figure 1-8) or by selecting Shift+F11.
FIGURE 1-8: The Sheet Tab scroll buttons, sheet tabs, Next sheet, Previous sheet, and New Sheet buttons enable you to activate your worksheets and add to them.
ONE REASON FOR ADDING EXTRA SHEETS TO A WORKBOOK
You may wonder why anyone would ever need more than a single worksheet given just how many cells it already contains. The truth is that it’s all about how you choose to structure a particular spreadsheet rather than running out of places to put the data. For example, suppose that you need to create a workbook that contains budgets for all the various departments in your corporation. You may decide to devote an individual worksheet to each department (with the actual budget spreadsheet tables laid out in the same manner on each sheet) rather than placing all the tables in different sections of the same sheet. Using this kind of one-sheet-per-budget layout makes it much easier for you to find each budget, print each one as a separate page of a report, and, if ever necessary, to consolidate the data in a separate summary worksheet.
On the left side of the bottom of the Worksheet area, the Sheet Tab scroll buttons appear followed by the actual tabs for the worksheets in your workbook and the New Sheet button. To activate a worksheet for editing, you select it by clicking its sheet tab. Excel lets you know what sheet is active by displaying the sheet name in boldface type and underlining it to make its tab appear connected to the current sheet.
If your workbook contains too many sheets for all the tabs to be displayed at the bottom of the Worksheet area, use the Sheet Tab scroll buttons to bring new tabs into view (so that you can then click them to activate them). You click the Next Sheet button (the ellipsis or three periods to the left of the first visible sheet) to scroll the next hidden sheet tab into view or the Last Sheet button (the ellipsis or three periods to the left of the last visible sheet) to scroll the last group of completely or partially hidden tabs into view.
To scroll the very first worksheet in the workbook into view, you can hold down Ctrl as you click the left-pointing Sheet Tab scroll button. To scroll the last sheet into view, you Ctrl+click the right-pointing scroll button.
To display the Activate dialog box that lists all the sheets in the workbook from first to last, right-click either one of the Sheet Tab scroll buttons. You can then scroll into view and click any of the sheets in the workbook simply by clicking its name in the Activate dialog followed by clicking OK.