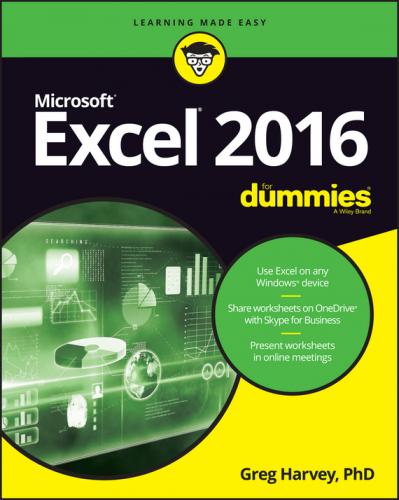Although these standard tabs are the ones you always see on the Ribbon when it’s displayed in Excel, they aren’t the only things that can appear in this area. Excel can display contextual tools when you’re working with a particular object that you select in the worksheet, such as a graphic image you’ve added or a chart or PivotTable you’ve created. The name of the contextual tool for the selected object appears immediately above the tab or tabs associated with the tools.
For example, Figure 1-5 shows a worksheet after you click the embedded chart to select it. As you can see, doing this adds the contextual tool called Chart Tools to the very end of the Ribbon. The Chart Tools contextual tool has its two tabs: Design (selected) and Format. Note, too, that the command buttons on the Design tab are arranged into the groups Chart Layouts, Chart Styles, Data, Type, and Location.
FIGURE 1-5: When you select certain objects in the worksheet, Excel adds contextual tools to the Ribbon with their own tabs, groups, and command buttons.
Because Excel 2016 runs on many different types of devices from desktop computer to touchscreen tablets, the most efficient means of selecting Ribbon commands depends not only on the device on which you’re running the program, but also on the way that device is equipped.
For example, when I run Excel 2016 on my Microsoft Surface 3 tablet in its dock equipped with a physical keyboard and with my optical wireless mouse connected, I select commands from the Excel Ribbon more or less the same way I do when running Excel on my Windows desktop computer equipped with a stand-alone physical keyboard and mouse or laptop computer with its built-in physical keyboard and trackpad.
However, when I run Excel 2016 on my Surface 3 tablet without access to the dock with its physical keyboard and mouse, I am limited to selecting Ribbon commands directly on the touchscreen with my finger or stylus.
The most direct method for selecting Ribbon commands on a device equipped with a physical keyboard and mouse is to click the tab that contains the command button you want and then click that button in its group. For example, to insert an online image into your spreadsheet, you click the Insert tab and then click the Illustrations button followed by the Online Pictures button to open the Insert Pictures dialog box.
The easiest method for selecting commands on the Ribbon – if you know your keyboard at all well – is to press the keyboard’s Alt key and then type the letter of the hot key that appears on the tab you want to select. Excel then displays all the command button hot keys next to their buttons, along with the hot keys for the dialog box launchers in any group on that tab. To select a command button or dialog box launcher, simply type its hot key letter.
If you know the old Excel shortcut keys from versions prior to Excel 2007, you can still use them. For example, instead of going through the rigmarole of pressing Alt+HCC to copy a cell selection to the Windows Clipboard and then Alt+HVP to paste it elsewhere in the sheet, you can still press Ctrl+C to copy the selection and then press Ctrl+V when you’re ready to paste it.
Before trying to select Excel Ribbon commands by touch, however, you definitely want to turn on Touch mode in Excel 2016. When you do this, Excel spreads out the command buttons on the Ribbon tabs by putting more space around them, making it more likely you’ll actually select the command button you’re tapping with your finger (or stylus) instead of one right next to it. (This is a particular problem with the command buttons in the Font group on the Home tab that enable you to add different attributes to cell entries, such as bold, italic, or underlining: They are so close together when Touch mode is off that they are almost impossible to correctly select by touch.)
To do this, simply tap the Touch/Mouse Mode button that appears near the end of the Quick Access toolbar sandwiched between the Redo and Customize Quick Access Toolbar buttons. When you tap this button a drop-down menu with two options, Mouse and Touch, appears. Tap the Touch option to put your touchscreen tablet or laptop into Touch mode.
WHAT CLICK AND DRAG MEANS ON YOUR DEVICE
Given all the different choices for selecting stuff in Excel, you need to be aware of a few click-and-drag conventions used throughout this book. When I say click something (a command button, cell, or whatever), this means click the primary mouse button (the left one unless you change it) on a physical mouse or tap with your finger or a stylus on a touchscreen. When I say double-click something, this means click the primary button twice in rapid succession on a physical mouse and double-tap the object with your finger or stylus. When I say right-click, this means click with the secondary button (the right-hand button unless you change it) on a physical mouse or tap the object and keep your finger or stylus on the touchscreen until the context menu or pop-up gallery or whatever appears. Finally, when I say drag through a cell selection, with a physical mouse this means click the cell and then hold down the primary mouse button as you swipe and then release the button when the selection is made. On a touchscreen, you tap the cell to make the selection handles appear (the circles that appear at the upper-left and lower-right corners of the cell) and then use your finger or stylus to drag the selection handle through the cells.
When you start using Excel 2016, the Quick Access toolbar contains only the following few buttons:
❯❯ Save to save any changes made to the current workbook using the same filename, file format, and location
❯❯ Undo to undo the last editing, formatting, or layout change you made
❯❯ Redo to reapply the previous editing, formatting, or layout change that you just removed with the Undo button
❯❯ Touch/Mouse Mode (tablets and computers with touchscreens only) to place more space around Ribbon command buttons to make it easier to select commands with your finger or stylus
The Quick Access toolbar is very customizable because Excel makes it easy to add any Ribbon command to it. Moreover, you’re not restricted to adding buttons for just the commands on the Ribbon; you can add any Excel command you want to the toolbar, even the obscure ones that don’t rate an appearance on any of its tabs.