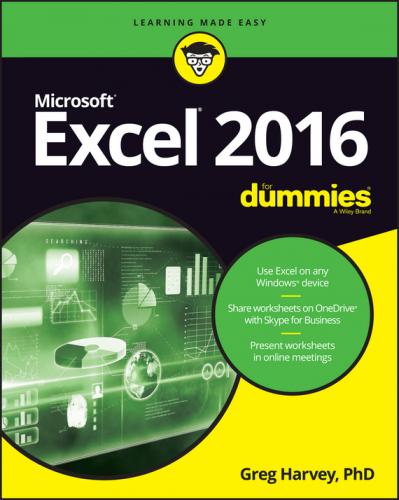Keep in mind that although most of the figures in this book show Excel 2016 happily running on Windows 10, you will see the occasional figure showing Excel running on Windows 8 in the rare cases (as when opening and saving files) where what operating system you're using does make a difference.
How This Book Is Organized
This book is organized in six parts with each part containing two or more chapters (to keep the editors happy) that more or less go together (to keep you happy). Each chapter is divided further into loosely related sections that cover the basics of the topic at hand. However, don’t get hung up on following the structure of the book; ultimately, it doesn’t matter whether you find out how to edit the worksheet before you learn how to format it, or whether you figure out printing before you learn editing. The important thing is that you find the information – and understand it when you find it – when you need to perform a particular task.
In case you’re interested, a synopsis of what you find in each part follows.
As the name implies, in this part 1 cover such fundamentals as how to start the program, identify the parts of the screen, enter information in the worksheet, save a document, and so on. If you’re starting with absolutely no background in using spreadsheets, you definitely want to glance at the information in Chapter 1 to discover the secrets of the Ribbon interface before you move on to how to create new worksheets in Chapter 2.
In this part, I show you how to edit spreadsheets to make them look good, including how to make major editing changes without courting disaster. Peruse Chapter 3 when you need information on formatting the data to improve the way it appears in the worksheet. See Chapter 4 for rearranging, deleting, or inserting new information in the worksheet. Read Chapter 5 for the skinny on printing your finished product.
Here I give you all kinds of information on how to stay on top of the data that you’ve entered into your spreadsheets. Chapter 6 is full of good ideas on how to keep track of and organize the data in a single worksheet. Chapter 7 gives you the ins and outs of working with data in different worksheets in the same workbook and gives you information on transferring data between the sheets of different workbooks.
This part consists of two chapters. Chapter 8 introduces performing various types of what-if analysis in Excel, including setting up data tables with one and two inputs, performing goal seeking, and creating different cases with Scenario Manager. Chapter 9 introduces Excel’s vastly improved pivot table and pivot chart capabilities that enable you to summarize and filter vast amounts of data in a worksheet table or data list in a compact tabular or chart format.
In Part 5, I explore some of the other aspects of Excel besides the spreadsheet. In Chapter 10, you find out just how ridiculously easy it is to create a chart using the data in a worksheet. In Chapter 11, you discover just how useful Excel’s data list capabilities can be when you have to track and organize a large amount of information. In Chapter 12, you find out about using add-in programs to enhance Excel’s basic features, adding hyperlinks to jump to new places in a worksheet, to new documents, and even to web pages, as well as how to record macros to automate your work.
As is the tradition in For Dummies books, the last part contains lists of the top ten most useful and useless facts, tips, and suggestions. In this part, you find four chapters. Chapter 13 provides you with the top ten beginner basics you need to know as you start using this program. Chapter 14 gives you the King James Version of the Ten Commandments of Excel 2016. With this chapter under your belt, how canst thou goest astray? Chapter 15 talks about the top ten features for managing and maintaining loads of data in Excel 2016, while Chapter 16 examines the top ten features for identifying trends and vital indicators in your Excel data.
Conventions Used in This Book
The following information gives you the lowdown on how things look in this book. Publishers call these items the book’s conventions (no campaigning, flag-waving, name-calling, or finger-pointing is involved, however).
Throughout the book, you’ll find Ribbon command sequences (the name on the tab on the Ribbon and the command button you select) separated by a command arrow, as in:
HOME ⇒ Copy
This shorthand is the Ribbon command that copies whatever cells or graphics are currently selected to the Windows Clipboard. It means that you click the HOME tab on the Ribbon (if it isn’t displayed already) and then click the Copy button (that sports the traditional side-by-side page icon).
Some of the Ribbon command sequences involve not only selecting a command button on a tab but then also selecting an item on a drop-down menu. In this case, the drop-down menu command follows the name of the tab and command button, all separated by command arrows, as in:
FORMULAS ⇒ Calculation Options ⇒ Manual
This shorthand is the Ribbon command sequence that turns on manual recalculation in Excel. It says that you click the FORMULAS tab (if it isn’t displayed already) and then click the Calculation Options button followed by the Manual drop-down menu option.
The book occasionally encourages you to type something specific into a specific cell in the worksheet. When I tell you to enter a specific function, the part you should type generally appears in bold type. For example, =SUM(A2:B2) means that you should type exactly what you see: an equal sign, the word SUM, a left parenthesis, the text A2:B2 (complete with a colon between the letter-number combos), and a right parenthesis. You then, of course, have to press Enter to make the entry stick.
Occasionally, I give you a hot key combination that you can press in order to choose a command