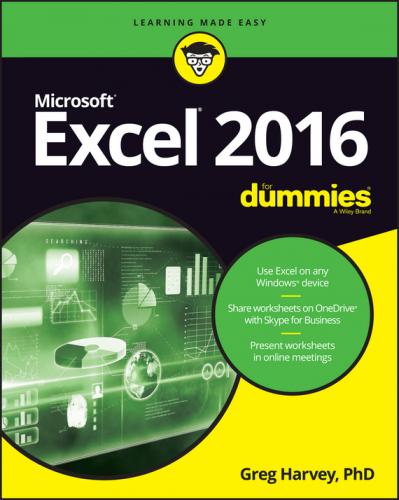With the Alt key combos on a physical keyboard, you press the Alt key until the hot key letters appear in little squares all along the Ribbon. At that point, you can release the Alt key and start typing the hot key letters (by the way, you type all lowercase hot key letters – I only put them in caps to make them stand out in the text).
Hot key combos that use the Ctrl key are of an older vintage and work a little bit differently. On physical keyboards you have to hold down the Ctrl key while you type the hot key letter (though again, type only lowercase letters unless you see the Shift key in the sequence, as in Ctrl+Shift+C).
Excel 2016 uses only one pull-down menu (File) and one toolbar (the Quick Access toolbar). You open the File pull-down menu by clicking the File tab or pressing Alt+F to access the Excel Backstage. The Quick Access toolbar with its four buttons appears to the immediate right of the File tab.
Finally, if you’re really observant, you may notice a discrepancy in how the names of dialog box options (such as headings, option buttons, and check boxes) appear in the text and how they actually appear in Excel on your computer screen. I intentionally use the convention of capitalizing the initial letters of all the main words of a dialog box option to help you differentiate the name of the option from the rest of the text describing its use.
The following icons are placed in the margins to point out stuff you may or may not want to read.
Where to Go from Here
If you’ve never worked with a computer spreadsheet, I suggest that you first go to Chapter 1 and find out what you’re dealing with. Then, as specific needs arise (such as, “How do I copy a formula?” or “How do I print just a particular section of my worksheet?”), you can go to the Table of Contents or the index to find the appropriate section and go right to that section for answers.
Part 1
Getting Started with Excel 2016
IN THIS PART …
Explore the Excel user Ribbon interface.
Make sense of the most commonly used tabs and command buttons.
Customize the Quick Access toolbar.
Start (and stop) Excel 2016.
Get help with the Tell Me feature and the online Excel 2016 Help window.
Become familiar with the prominent buttons and boxes for entering spreadsheet data.
Save your work and recover a lost workbook if disaster strikes.
Visit www.dummies.com for more great Dummies content online.
Chapter 1
The Excel 2016 User Experience
IN THIS CHAPTER
Getting familiar with the Excel 2016 program window and Backstage view
Selecting commands from the Ribbon
Customizing the Quick Access toolbar
Starting Excel 2016
Surfing an Excel 2016 worksheet and workbook
Getting things done with “Tell me what you want to do”
Excel 2016, like Excel 2013, 2010, and 2007 before it, relies upon a single strip at the top of the worksheet called the Ribbon that puts the bulk of the Excel commands you use at your fingertips at all times.
Add to the Ribbon a File tab and a Quick Access toolbar – along with a few remaining task panes (Clipboard, Clip Art, and Research) – and you end up with the handiest way to crunch your numbers, produce and print polished financial reports, as well as organize and chart your data. In other words, to do all the wonderful things for which you rely on Excel.
Best of all, the Excel 2016 user interface includes all sorts of graphical elements that make working on spreadsheets a lot faster and a great deal easier. Foremost is Live Preview that shows you how your actual worksheet data would appear in a particular font, table formatting, and so on before you actually select it. This Live Preview extends to the new Quick Analysis and Recommended PivotTables and Recommended Charts commands to enable you to preview your data in various formats before you apply them.
Additionally, Excel 2016 supports a Page Layout View that displays rulers and margins along with headers and footers for every worksheet with a Zoom slider at the bottom of the screen that enables you to zoom in and out on the spreadsheet data instantly. Finally, Excel 2016 is full of pop-up galleries that make spreadsheet formatting and charting a real breeze, especially in tandem with Live Preview.
Excel’s Ribbon User Interface
When you launch Excel 2016, the Start screen similar to the one shown in Figure 1-1 opens. Here you can start a new blank workbook by clicking the Blank workbook template, or you can select any of the other templates shown as the basis for your new spreadsheet. If none of the templates shown in the Start screen suits your needs, you can search for templates online. After you’ve worked with Excel for some time, the Start screen also displays a list of recently opened workbooks that you can reopen for further editing or printing.
FIGURE 1-1: The Excel 2016 Start screen enables you to open a new blank workbook, a recently opened workbook, or find a template to use as the basis for a new workbook.
When you select the Blank workbook template from the Excel 2016 Start screen, the program opens an initial worksheet (named Sheet1) in a new workbook file (named Book1) inside a program window like the one shown in Figure 1-2.
FIGURE 1-2: The Excel 2016 program window that appears immediately after selecting the Blank Workbook template in the opening screen.
The Excel program window containing this worksheet of the workbook contains the following components:
❯❯ File button that when clicked opens the Backstage view – a menu on the left that contains all the document- and file-related commands, including Info, New, Open (selected by default when you first launch Excel), Save, Save As, Print, Share, Export, and Close. Additionally, at the bottom, there’s an Account option with User and Product information and an Options item that enables you to change many of Excel’s default settings. Note that you can exit the Backstage view and return to the normal worksheet view.
❯❯ Customizable Quick Access toolbar that contains buttons you can click to perform common tasks, such as saving your work and undoing and redoing edits. This toolbar is preceded by an Excel program button (sporting the Excel 2016 icon) with a drop-down menu of options that enable you to control the size and position of the Excel window and even close (exit) the program.
❯❯ Ribbon that contains the bulk of the