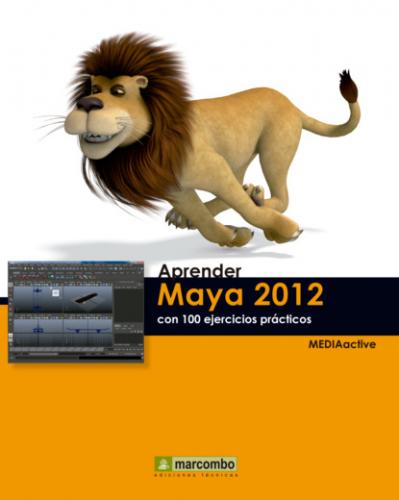IMPORTANTE
Existen cuatro tipos de línea Toon editables en Maya: de perfil, de contorno, de pliegue y de intersección. Todas estas líneas están definidas en términos de propiedades de malla, es decir, cualquier otra geometría que no sea una malla se convierte en malla poligonal antes de pasar al nodo pfxToon.
1 Continuamos trabajando con la escena 016.mb, sobre cuya esfera aplicamos el sombreador Toon. Sobre esta misma esfera aplicaremos una línea Toon. Empecemos. Con la esfera seleccionada, despliegue el menú Toon y haga clic sobre el comando Add New Toon Outline.
2 La línea de contorno se aplica en el objeto con unas características predeterminadas.
3 Efectivamente, la línea Toon crea un nodo denominado pfxToonShape, el cual cuenta con una serie de atributos comunes y otros, para cada uno de los tipos de línea disponibles. Aumente la anchura de la línea moviendo hacia la derecha el control deslizante del campo LineWidth.
4 Las líneas de perfil (Profile Lines) son líneas de silueta que aparecen cuando un objeto gira para ser visualizado desde lejos en el visor. Estas líneas son, por defecto, trazos de PaintEffects, por lo que Maya las regenera al cambiar de vista. Visualice y muestre ahora la sección Profile Lines en el editor de atributos para ver los ajustes para este tipo de líneas.
5 Desde aquí puede modificar el color de la línea, así como su anchura, la variación de la anchura de la línea si el ángulo de visión cambia, el ángulo en grados más allá del cual las líneas de perfil se rompen y la compensación de las líneas de perfil a lo largo de la dirección de la vista. Pulse sobre la muestra de color del campo Profile Color y elija el tono que usted prefiera para la línea.
6 Pulse en una zona libre del visor para comprobar el resultado.
7 La renderización de la escena nos ayudará a comprobar mejor el resultado. Sin embargo, antes de llevar a cabo el proceso, asignaremos un color de fondo Toon a la escena. Para ello, despliegue el menú Toon, haga clic sobre el comando Set Camera Background Color y elija de la lista la opción persp.
8 La lista de opciones del comando Set Camera Background Color coinciden con los distintos visores disponibles en Maya. En la ventana maya, elija el color que desee y pulse el botón OK.
9 Tenga en cuenta que el color de fondo sólo se visualizará en la ventana del renderizado. Vamos a comprobarlo. En la Status Line, haga clic sobre el comando Render the current frame.
10 Tanto el sombreador Toon como las líneas de contorno se pueden renderizar con el software de Maya. Cierre la ventana de renderización y termine aquí este ejercicio.
IMPORTANTE
Las líneas de pliegue (Crease Lines) se forman sobre los bordes de los polígonos dónde el ángulo de curvatura es mayor que el valor definido en el campo Crease Angle Min. Por su parte, las líneas de contorno (Border Lines) se encuentran sobre bordes que forman parte sólo de una cara de un polígono sencillo. Por último, las líneas de intersección (Intersection Lines) aparecen en la intersección en la que un objeto solapa a otro.
| 18 | Modificar escenas Toon |
MAYA PERMITE MODIFICAR EN DISTINTOS ASPECTOS las escenas Toon. Además de ajustar las características de las líneas de contorno desde el editor de atributos, también es posible crear modificadores a partir de dichas líneas, aplicar efectos PaintEffects y convertirlas en polígonos para poder renderizarlas con un renderizador distinto al software de Maya. También puede modificar sus escenas Toon añadiendo nuevos trazos mediante el uso de pinceles PaintEffects.
IMPORTANTE
En algunas formas geométricas, puede ocurrir que las líneas de contorno no se visualicen correctamente. En los conos, por ejemplo, las líneas de contorno pueden aparecer redondeadas en la punta; esto es debido a que esta figura tiene triángulos largos y finos que se encuentran en una punta afilada. Para solucionar este problema, active la opción Tighter Profile en la sección Profile Lines del editor de atributos del nodo pfxToon.
1 En este último ejercicio dedicado al sombreador Toon, le mostraremos cómo modificar una escena creada con estas características. En primer lugar, vamos a cambiar aplicar sobre la línea de contorno un pincel de PaintEffects. El primer paso para llevar a cabo esta modificación consiste en seleccionar el pincel que queremos utilizar, por lo que, con el contorno de la esfera seleccionado, muestre el shelf PaintEffects.
2 Seguidamente, haga clic sobre la muestra Thick Red Oil Brush, de color rojo. (Personalice la práctica eligiendo una muestra de pincel distinta a la propuesta.)
3 Una vez elegido el pincel que deseamos utilizar, despliegue el menú Toon y haga clic sobre el comando Assign PaintEffects Brush to Toon Lines.
4 El cambio sobre el contorno es inmediato.
5 Si lo desea, cambie a su gusto estos atributos hasta conseguir un aspecto totalmente personalizado de la línea de contorno. Imagine ahora que desea añadir líneas adicionales al objeto al que hemos aplicado el sombreador Toon, es decir, a la esfera. Lo primero que debemos hacer es convertirla en editable para poder pintar sobre ella. Con la herramienta Select, haga clic sobre la esfera para seleccionarla.
6 Seguidamente, despliegue el menú PaintEffects y haga clic sobre el comando Make Paintable.
7 Ahora, active la herramienta PaintEffects Tool y realice distintos trazos sobre la esfera, de cualquier forma.
8 Los trazos se aplican con el último pincel seleccionado, el mismo que hemos aplicado