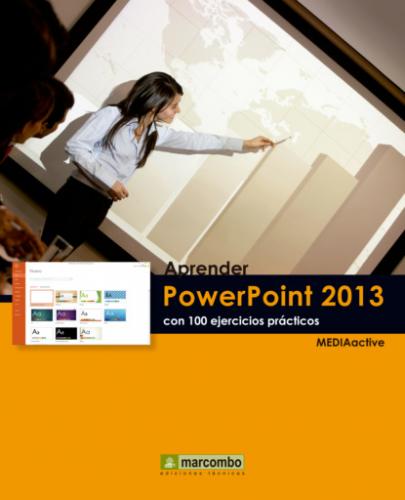8 Active de nuevo la ficha Vista pulsando sobre su pestaña en la Cinta de opciones y haga clic sobre el botón Patrón de notas.
9 Esta vista nos muestra el patrón de notas a modo de edición para que podamos modificar su estilo y su presentación. Active la Vista Normal usando esta vez el primero de los iconos de acceso directo a vistas de la Barra de estado, en la parte inferior de la pantalla, para dar por acabado el ejercicio.
IMPORTANTE
Para cambiar de una vista a otra podemos utilizar los iconos de acceso directo a vistas que aparecen a la derecha de la Barra de estado o bien las herramientas que se incluyen en la ficha Vista de la Cinta de opciones. Hay que tener en cuenta que en la Barra de estado sólo aparecen tres iconos de vistas, concretamente, los de vista Normal, vista Clasificador de diapositivas y vista de Lectura, mientras que en la ficha Vista disponemos de otras vistas quizás no tan habituales pero sí útiles en determinados momentos.
| 011 | Usar el Clasificador de diapositivas |
LA VISTA CLASIFICADOR DE DIAPOSITIVAS PERMITE ver en miniatura en el área de trabajo todas las diapositivas que forman una presentación. Esta vista resulta especialmente útil para ordenar las diapositivas, moverlas y ocultarlas.
IMPORTANTE
Gracias al Clasificador de diapositivas se pueden llevar a cabo cambios de última hora, como agregar, mover o eliminar diapositivas, y también obtener vistas previas de las animaciones y las transiciones de diapositivas creadas en la presentación.
1 En este ejercicio aprenderemos a utilizar la vista Clasificador de diapositivas. Seguiremos trabajando con la presentación Estaciones. Para pasar a esta vista podemos utilizar la correspondiente herramienta de la ficha Vista o bien el icono de acceso directo a dicha vista de la Barra de estado. En este caso, haga clic en el segundo botón de esta barra ubicada al pie.
2 Aparecen en pantalla las miniaturas todas las diapositivas que componen esta presentación. Como el número de elementos es reducido, podemos permitirnos aumentarlos de tamaño. Haga clic sobre el valor porcentual que aparece en el control de zoom, a la derecha de la Barra de estado.
3 En el cuadro Zoom, introduzca el valor 150 en el campo Porcentaje y pulse el botón Aceptar.
4 Ahora imagine que no desea mostrar en la presentación la primera diapositiva, que actúa de portada. En este caso, lo que puede hacer es ocultarla. Haga clic con el botón derecho del ratón sobre la primera diapositiva y elija la opción Ocultar diapositiva.
5 Observe que el número que identifica a la primera diapositiva aparece tachado, lo que indica que cuando se lleve a cabo la proyección de la presentación, la primera diapositiva se omitirá. Haga clic en la pestaña Presentación con diapositivas de la Cinta de opciones.
6 Como puede ver, la opción Ocultar diapositiva del grupo de herramientas Configurar se encuentra activada. Para que la diapositiva seleccionada se muestre en la presentación, desactive la opción Ocultar diapositiva pulsando sobre su correspondiente botón.
7 Arrastre el controlador deslizante de zoom y llévelo hasta la marca central, en la Barra de tareas, para volver a reducir las diapositivas.
8 Pulse sobre la diapositiva 3 y arrástrela, sin soltar el botón del ratón, hasta después de la diapositiva 4.
9 Las diapositivas se reorganizan automáticamente. Pulse la tecla Mayúsculas y haga un clic sobre la diapositiva 2.
10 Se seleccionan todas las diapositivas entre anteriormente seleccionada y aquella sobre la que ha pulsado.
11 Pulse sobre la primera, presione la tecla Control y, sin soltarla, haga clic en la última.
12 Podría ahora copiarlas, eliminarlas, duplicarlas o incluso publicarlas. Haga clic en el icono Vista Normal del grupo de iconos de acceso directo a vistas de la Barra de estado.
| 012 | Insertar texto |
EN POWERPOINT SE ENTIENDE POR TEXTO todos aquellos elementos que contienen letras, tanto si son títulos, como subtítulos, viñetas o el texto principal. Al insertar una diapositiva nueva, la plantilla utilizada define la situación del texto en este elemento mediante los denominados marcadores de posición.
IMPORTANTE
Como ya sabe, las fichas de herramientas contextuales, como la ficha Herramientas de dibujo, sólo se muestran en la Cinta de opciones cuando se encuentra seleccionado en el Área de trabajo el elemento al que hacen referencia.
1 En este ejercicio le mostraremos cómo introducir texto en una diapositiva, utilizando en este caso los marcadores de posición. Antes de comenzar, abra la presentación Los nutrientes haga clic en la pestaña Diseño de la Cinta de opciones.
2 Seleccionaremos uno de los diseños que se encuentran en la galería de temas. Haga clic en el botón Más
3 La plantilla de diseño de la primera diapositiva de una presentación muestra siempre una estructura sencilla, destinada básicamente a mostrar el título y un subtítulo. Para albergar estos elementos la diapositiva cuenta con dos marcadores de posición para texto. Haga un clic sobre el título para visualizar el marcador de posición.
4 Se ha activado el cursor de edición dentro