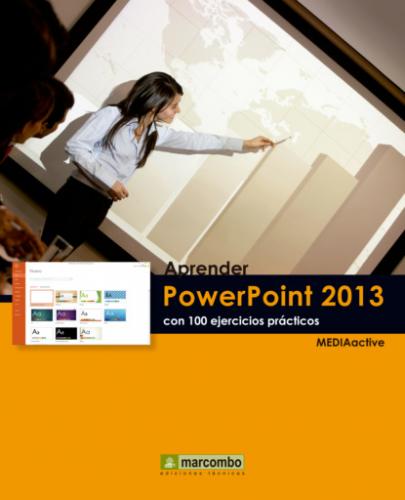1 Descargue desde nuestra web la presentación Los nutrientes y guárdela en la carpeta Mis documentos.
2 Haga clic en la pestaña Archivo y en la ficha del mismo nombre seleccione la opción Abrir.
3 En el panel Ubicaciones escoja la opción Equipo
4 Se abre el cuadro de diálogo Abrir. Localice y seleccione el archivo en cuestión y pulse sobre el botón Abrir.
5 Verá que se ha abierto la presentación Los nutrientes.pptx. Pulse en la segunda diapositiva en el Panel de diapositivas.
6 Puede acceder a la opción Duplicar diapositiva tanto desde el menú contextual de la diapositiva seleccionada como desde el botón Nueva diapositiva de la ficha Inicio. El duplicado de la diapositiva se situará siempre a continuación de la original. Haga clic en el botón de punta de flecha del comando Nueva diapositiva y luego pulse sobre la opción Duplicar diapositivas seleccionadas.
7 Ahora la diapositiva número 3 es una réplica exacta de la número 2, con el mismo diseño y el mismo contenido, que puede modificar según sean sus necesidades. A continuación, pulse la tecla Control y, sin soltarla, haga clic sobre la primera diapositiva en el Panel de diapositivas.
8 De este modo ha seleccionado la diapositivas primera y tercera. Haga clic con el botón derecho del ratón sobre la primera diapositiva del panel y pulse sobre la opción Duplicar diapositiva.
9 Las dos diapositivas seleccionadas se han duplicado y se han colocado debajo de la última de las seleccionadas, es decir, la número 3. Haga clic en la parte inferior de la Barra de desplazamiento vertical del Panel de diapositivas.
10 Efectivamente, las diapositivas 4 y 5, que se encuentran seleccionadas, se han insertado después de la 3. Vamos a aprovechar que están seleccionadas para comprobar que también es posible ocultar en una presentación varias diapositivas. Active la ficha Presentación con diapositivas.
11 Pulse sobre el comando Ocultar diapositiva del grupo de herramientas Configurar.
12 Las dos diapositivas seleccionadas se muestran sombreadas en el Panel de diapositivas y sus números tachados, lo que indica que no aparecerán en la presentación final.
IMPORTANTE
Para seleccionar varias diapositivas seguidas a la vez en el Panel de diapositivas debemos pulsar sobre ellas manteniendo pulsada la tecla Mayúsculas, mientras que si esas diapositivas no son consecutivas, usaremos la tecla Control.
| 008 | Cortar, copiar y borrar diapositivas |
CUANDO SE DISEÑAN PRESENTACIONES CON MUCHAS diapositivas, es habitual que, una vez terminadas y comprobadas, el usuario decida cambiar de posición algunos de estos elementos. Esta acción es la que se conoce con el nombre de Mover.
1 En este ejercicio le mostraremos cómo puede copiar, cortar y pegar diapositivas no sólo en una misma presentación sino también de una presentación a otra. Para ello, utilizaremos una vez más las presentación Los nutrientes. Seleccione las diapositivas 4 y 5 en el Panel de diapositivas.
2 Pulse sobre ellas con el botón secundario del ratón y escoja la opción Eliminar diapositivas.
3 Seleccione ahora la diapositiva 3, active la ficha Inicio de la Cinta de opciones y pulse sobre la herramienta Cortar, cuyo icono muestra unas tijeras en el grupo Portapapeles.
4 La diapositiva número 4 ha desaparecido, y la numeración se ha organizado. Haga clic en la parte inferior de la Barra de desplazamiento vertical del Panel de diapositivas.
5 Una línea horizontal muestra la ubicación seleccionada.
6 Seguidamente le mostraremos cómo también puede mover diapositivas entre presentaciones. Descargue y abra la presentación Vitaminas.pptx de nuestra web.
7 Seleccione la diapositiva 2 y pulse el botón Copiar, que es el que muestra dos folios de papel en el grupo Portapapeles de la ficha Inicio.
8 Active la ficha Vista, pulse el comando Cambiar ventanas del grupo Ventana y escoja la opción Los nutrientes para traer esta presentación de nuevo a primer plano.
9 Seleccione la última diapositiva, pulse en la parte inferior del comando Pegar en la Cinta de opciones y, del menú Opciones de pegado escoja la primera, Usar tema de destino.
10 La diapositiva se pega pero mantiene el tema de la presentación activa.
IMPORTANTE
Todos los elementos que se cortan o se copian se almacenan provisionalmente en el Portapapeles, hasta que el usuario decide pegarlos en otra ubicación.
Sepa que para mover diapositivas en la misma presentación también se puede utilizar la técnica de arrastre, seleccionándolas y situándolas en el punto deseado de la presentación.