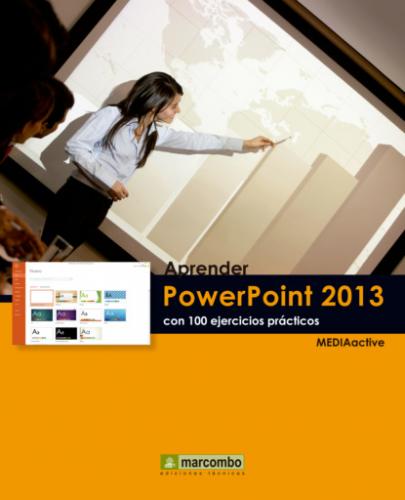SE CONOCE COMO ESTILO DEL TEXTO el formato en negrita, cursiva o subrayado que se puede aplicar a un texto. Todos estos estilos pueden seleccionarse directamente en el grupo de herramientas Fuente de la ficha Inicio, en la Barra de herramientas mini o en el cuadro de diálogo Fuente.
IMPORTANTE
En el caso de que se seleccione el texto mediante el arrastre, también es posible efectuar los cambios de formato desde la Barra de herramientas mini.
1 En este sencillo ejercicio le mostraremos en qué consisten los estilos de texto y cómo pueden aplicarse al texto de las diapositivas. Para empezar, seleccione todo el subtítulo de la primera diapositiva.
2 En el grupo Fuente de la ficha Inicio de la cinta, active los atributos Cursiva, que muestra una K, y Sombra, que muestra una S con sombra, con un clic en cada uno
3 A continuación, sin deseleccionar el texto, pulse sobre el iniciador de cuadro de diálogo del grupo Fuente
4 Observe que en la sección Estilo de la fuente se encuentran en estos momentos seleccionado el estilo Cursiva. En esta sección dispone de cuatro opciones: Normal, que corresponde al estado del texto sin ningún estilo aplicado, Negrita, Cursiva y Negrita Cursiva. Esta última opción aplica a la vez los dos estilos. Haga clic en el botón de punta de flecha del campo Estilo de fuente y pulse sobre la opción Negrita Cursiva.
5 A continuación, cambiaremos desde este cuadro el estilo de subrayado que posteriormente eliminaremos usando una combinación de teclas. Haga clic en el botón de punta de flecha del campo Estilo de subrayado y pulse sobre el tercer estilo de subrayado, Línea gruesa.
6 Haga clic en el botón Color de subrayado y, en la paleta de colores que se despliega, pulse sobre una de las muestras del apartado Colores de tema.
7 Aplique estas modificaciones de estilo pulsando el botón Aceptar.
8 En el grupo de herramientas Fuente puede comprobar que los iconos de los estilos Negrita y Cursiva aparecen resaltados, pero no así el icono del estilo Subrayado, ya que el que hemos aplicado no es el predeterminado, sino uno personalizado.
9 Deseleccione el texto
| 019 | Cambiar el interlineado y alinear texto |
EL INTERLINEADO, QUE ES EL ESPACIO que existe entre línea y línea en un párrafo, y el tipo de alineación, que puede ser izquierda, derecha, centrada o justificada, pueden ser modificados desde el grupo Párrafo de la Cinta de opciones o desde la Barra de herramientas mini.
IMPORTANTE
Un factor que se debe tener en cuenta al cambiar el interlineado de un texto es la función Autoajuste de texto, puesto que si dicha función se encuentra activada el texto podría cambiar de tamaño para ajustarse a los valores aplicados.
1 Para comenzar este ejercicio, seleccione la diapositiva 4 y pulse sobre el último punto del segundo marcador, que tiene dos líneas, para situar el cursor de edición en este punto.
2 Las herramientas para modificar el interlineado se encuentran en el grupo de herramientas Párrafo. Haga clic en el botón Interlineado y, en el menú desplegable, haga clic sobre el comando Opciones de Interlineado.
3 El apartado Espaciado del cuadro de diálogo Párrafo se divide en tres secciones: Interlineado, Antes de y Después de, mediante las cuales se puede modificar no sólo el espacio entre líneas dentro del párrafo sino también el espacio que queda antes y después de dicho párrafo. En este ejercicio, sólo cambiaremos el interlineado, aunque el método para hacerlo es el mismo en los tres casos. Haga clic en el botón de punta de flecha de la opción Interlineado, seleccione la opción 1,5 líneas
4 El cambio se ha aplicado correctamente. Ahora cambiaremos el interlineado desde la Cinta de opciones. Haga clic en el icono de la herramienta Interlineado del grupo de herramientas Párrafo y pulse sobre el interlineado 2,0 para aplicarlo.
5 Por último, accederemos nuevamente al cuadro Párrafo. Haga clic con el botón derecho del ratón sobre el párrafo y, del menú contextual, elija la opción Párrafo.
6 En el cuadro Párrafo, haga clic en el botón de punta de flecha del campo Interlineado y seleccione la opción Simple.
7 En campo Alineación se encuentra activada la opción Hacia la izquierda. Despliegue su menú y escoja la opción Centrado.
8 Los cambios se aplican en la última línea y en la Cinta de opciones se ve activa la herramienta Centrar. Pulse sobre el botón Alinear a la derecha, que se encuentra precisamente a su derecha.
9 Ahora no podemos comprobar el aspecto de un texto justificado porque la segunda línea es demasiado corta pero antes de terminar dejaremos el texto alineado como aparecía por defecto, es decir, a la izquierda. Seleccione las dos líneas del último punto y, de la Barra de herramientas mini, escoja la primera opción de alineación.
IMPORTANTE
Para cambiar la alineación de un texto en una diapositiva no es imprescindible que se encuentre seleccionado; basta con situar el cursor de edición al inicio del párrafo que se desee alinear y