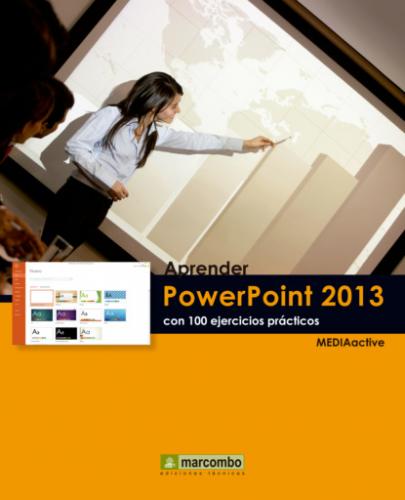6 De las opciones mostradas en la vista Archivo, haga clic sobre el comando Nuevo.
7 Su contenido es muy similar al de la ventana Preview que la conocimos. Haga clic sobre la opción Presentación en blanco de nuevo.
8 Se ha creado así una nueva presentación. Observe en la Barra de título que el nombre de esta nueva presentación en Presentación2. Para cerrar esta presentación haga clic en el botón de aspa situado en la parte derecha de la Barra de título.
IMPORTANTE
La nueva interfaz de Microsoft PowerPoint, aunque muy similar a la anterior, es mucho más limpia y organizada, pues ha sido diseñada para optimizar el trabajo desde móviles y tablets.
La nueva presentación se cierra y queda en primer plano la Presentación1.
| 002 | Conocer la nueva interfaz de PowerPoint |
LO PRIMERO QUE HAY QUE CONOCER ANTES de empezar a trabajar con PowerPoint son las partes que componen su interfaz. En esencia es muy similar a la versión 2010, que ya incorporó la Cinta de opciones y la Barra de herramientas de acceso rápido, que se encuentra sobre la cinta por defecto. En el extremo izquierdo de la Cinta de opciones se mantiene la ficha Archivo, también novedad en PowerPoint 2010.
IMPORTANTE
La nueva interfaz de PowerPoint 2013 es en líneas generales muy similar a la de 2010, que fue diseñada para facilitar y simplificar la búsqueda de opciones y herramientas y, como aquella, es mucho más intuitiva que la interfaz de las versiones anteriores.
1 Ya hemos iniciado la primera sesión de trabajo con Microsoft PowerPoint en el ejercicio anterior. Aparece en pantalla el aspecto configurado por defecto de dicha aplicación. Tal y como ve, Microsoft PowerPoint muestra una presentación en blanco a la que, de forma predeterminada, denomina Presentación1, tal y como se observa en la Barra de título. Haga clic sobre la pestaña Archivo, en el extremo izquierdo de la Cinta de opciones.
2 En el nuevo menú Archivo se incluyen las opciones que permiten abrir, guardar e imprimir una presentación, prepararla para su distribución, enviarla a otros usuarios, publicarla y cerrar, tanto la presentación actual como el programa.
3 Finalmente, desde la pestaña Archivo también se puede acceder al cuadro Opciones de PowerPoint desde el que podrá configurar las distintas preferencias del programa. Pulse de nuevo sobre la pestaña Archivo para cerrar la nueva vista.
4 La cinta de opciones domina la parte superior de la interfaz y en ella se distribuyen en diferentes fichas las principales herramientas de PowerPoint. Cada una de las fichas tiene herramientas relacionadas con un aspecto concreto del programa. Dentro de cada ficha las herramientas se encuentran organizadas por grupos. Para visualizar las herramientas de una ficha, basta con pulsar sobre su correspondiente pestaña. Pulse sobre la pestaña Vista y en el grupo de herramientas Mostrar, pulse sobre la casilla de verificación de la opción Regla.
5 De este modo aparecen las reglas vertical y horizontal en el área de trabajo.
IMPORTANTE
La pestaña Archivo esconde la vista Microsoft Office Backstage desde la cual es posible guardar, compartir, imprimir y publicar documentos fácilmente.
| 003 | Crear nueva presentación con tema |
DESDE LA VISTA NUEVO, a la que accede a través el menú Archivo, puede escoger una plantillas prediseñadas de Office e, incluso, acceder a una enorme cantidad de plantillas disponibles en línea.
IMPORTANTE
Al colocar el puntero sobre una plantilla en la vista Nuevo, aparece un icono de chincheta que le permite anclarla a la lista, en cuyo caso permanecerá ocupando el primer lugar de ésta.
1 En este ejercicio crearemos una presentación con uno de los temas prediseñados de Microsoft Office. Pulse el botón Archivo para mostrar su menú y escoja el comando Nuevo.
2 Puede crear una presentación en blanco o escoger un tema prediseñado. Pulse sobre alguno que le guste
3 Automáticamente se presentan en el área de previsualización muestras de otros diseños de diapositivas con el tema escogido.
4 Pulse ahora sobre el botón rojo que contiene una flecha en su interior, a la derecha de la ventana abierta en pantalla.