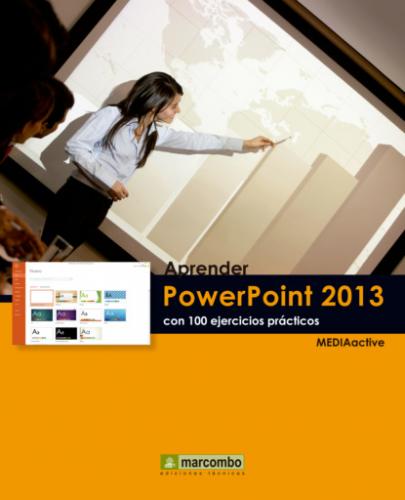3 De este modo aparece un menú con los dos tamaños diferentes que pueden tener las diapositivas. Active la ficha Vista y haga clic sobre el iniciador de cuadro de diálogo que aparece a la derecha del título del grupo de herramientas Mostrar.
4 Se abre el cuadro de diálogo Cuadrículas y guías, desde el que podemos definir estas dos herramientas para el archivo abierto. Cierre este cuadro pulsando el botón Cancelar.
5 La Cinta de opciones puede minimizarse de manera que sólo se muestren las pestañas de cada una de sus fichas. Haga clic en el icono de punta de flecha que aparece en su esquina inferior derecha para desanclarla.
6 De este modo la Cinta de opciones se ha desanclado y ahora muestra sólo las pestañas de sus fichas. Para ver las herramientas de cada una de ellas, basta con hacer clic sobre la pestaña correspondiente. Haga clic sobre la pestaña Animaciones y pulse sobre la diapositiva para comprobar cómo se oculta la Cinta de opciones.
7 Y para volver a mostrar la Cinta de opciones en su tamaño normal, haga doble clic sobre esa misma pestaña.
8 Los atajos de teclado permiten ejecutar todo tipo de acciones desde cualquier punto del programa y sin necesidad de utilizar el ratón. Todos los comandos de la Cinta de opciones pueden utilizarse mediante teclas de acceso. Pulse la tecla Alt de su teclado para visualizar información sobre teclas para cada función en la vista actual de PowerPoint.
9 En efecto, ahora se muestran sobre los elementos las teclas que debemos pulsar para activarlos.
10 Para acabar este ejercicio en el que hemos aprendido a trabajar con la nueva Cinta de opciones, sitúese en la ficha Inicio pulsando sobre su correspondiente pestaña.
IMPORTANTE
Cuando las dimensiones de la pantalla no permiten mostrar todas las herramientas de la Cinta de opciones, el programa agrupa las que se incluyen en un mismo grupo en un botón que muestra el nombre de dicho grupo.
| 006 | Insertar diapositivas |
LA INSERCIÓN DE DIAPOSITIVAS PUEDE LLEVARSE a cabo desde el comando Nueva diapositiva disponible tanto en la ficha Inicio como en Insertar, o desde el menú contextual de una de las diapositivas del panel de diapositivas.
IMPORTANTE
En el grupo de herramientas Diapositivas se encuentra el botón Nueva diapositiva.
Si pulsamos directamente sobre la imagen del botón, el programa añadirá una nueva diapositiva con un formato predeterminado, mientras que si hacemos clic sobre el botón de flecha aparecerá una galería con los diseños de diapositivas que ofrece Office.
1 En este ejercicio trabajaremos en la presentación en blanco que dejamos abierta al acabar el ejercicio pasado y el ella insertaremos varias diapositivas; su organización así como otras acciones concretas se reservarán para los siguientes ejercicios. Como ha podido comprobar en los primeros ejercicios de este curso, el diseño predeterminado de presentaciones dispone únicamente de una diapositiva. Insertaremos dos más mediante distintos procedimientos. En la pestaña Inicio de la Cinta de opciones, haga clic sobre la imagen del botón Nueva diapositiva del grupo de herramientas Diapositivas.
2 El diseño de la nueva diapositiva no es el mismo que el de la primera que aparece por defecto al crear una presentación.
3 Desde este menú contextual podemos agregar, duplicar y eliminar diapositivas, cambiar su diseño y su fondo, etc. Pulse sobre la opción Nueva diapositiva.
4 Compruebe que el diseño de la segunda diapositiva se ha repetido en ésta. A continuación, le mostraremos cómo puede agregar una diapositiva con un diseño concreto entre la segunda y la tercera. Seleccione en el Panel de diapositivas la diapositiva número 2.
5 Pulse sobre el botón de flecha de la herramienta Nueva diapositiva, en el grupo Diapositivas, ficha Insertar.
6 Aparece así la galería de los diseños de diapositivas incluidas en el tema de Office. Desde este menú, también es posible duplicar diapositivas, insertar diapositivas de esquema y volver a utilizar diapositivas de otros archivos o de la biblioteca. Pulse sobre el diseño Dos objetos.
7 Sepa que la inserción de nuevas diapositivas también puede llevarse a cabo desde la vista Clasificador de diapositivas. Para acabar este ejercicio en el que hemos aprendido diferentes métodos para agregar diapositivas a una presentación, pulse el botón de aspa de la Barra de título para cerrar la presentación y, en el cuadro de advertencia que se abre pulse No guardar para cerrar el programa.
| 007 | Duplicar diapositivas |
DUPLICAR DIAPOSITIVAS NO ES MÁS QUE obtener una copia exacta de una diapositiva existente en una presentación. La acción del duplicado de diapositivas resulta especialmente útil cuando el usuario necesita crear una nueva diapositiva muy parecida a otra.
IMPORTANTE
Cada vez que se abre una presentación, ésta se sitúa sobre la anterior, de modo que todas permanecen abiertas aunque no visibles. Además,