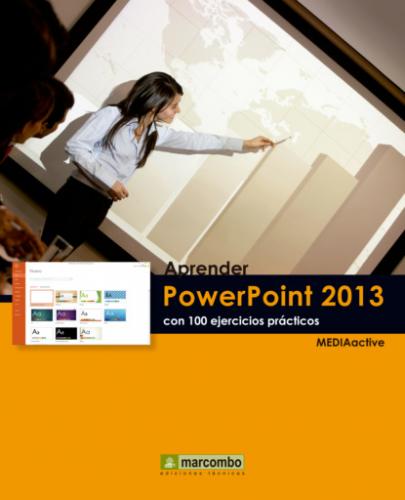2 Aparece la etiqueta Opciones de autoajuste en un lateral del marcador de posición.
3 La opción Controlar opciones de autocorrección incluida entre las opciones de autoajuste abre el cuadro Autocorrección, donde es posible modificar las opciones de autocorrección de PowerPoint. Pulse en el botón de opción Ajustar texto a este marcador.
4 De este modo, el título se reduce de tamaño para ajustarse al marcador.
5 En el cuadro Opciones de PowerPoint, pulse sobre la categoría Revisión y haga clic en el botón Opciones de Autocorrección.
6 En el cuadro Autocorrección, pulse sobre la pestaña Autoformato mientras escribe.
7 Como puede comprobar, las tres opciones del apartado Aplicar mientras escribe se encuentran activadas. La primera opción hace referencia a las listas, de las cuales hablaremos más adelante, la siguiente se refiere al autoajuste en los marcadores de posición de título y la tercera al autoajuste de los marcadores de posición de texto normal. Si desactiva las opciones referentes al autoajuste de texto, no aparecerán las opciones de autoajuste en la etiqueta inteligente cuando inserte un texto que no cabe en un marcador. En esta ocasión, mantendremos la configuración predeterminada. Pulse el botón Aceptar del cuadro Autocorrección y pulse también en Aceptar del cuadro Opciones de PowerPoint.
8 Para acabar este sencillo ejercicio en el que hemos comprobado la utilidad de las opciones de autoajuste de texto, eliminaremos el autoajuste del título editado. Despliegue de nuevo la etiqueta de Autocorrección, active la opción No ajustar texto a este marcador de posición
IMPORTANTE
De manera predeterminada, cuando el texto no cabe en un marcador de posición, PowerPoint intenta ajustarlo reduciendo automáticamente su tamaño. Usted puede decidir modificar la acción ejecutada por defecto en cualquier momento.
| 017 | Cambiar las propiedades de fuente |
DESDE EL GRUPO DE HERRAMIENTAS FUENTE de la ficha Inicio, desde la barra de herramientas mini y desde el cuadro de diálogo Fuente, el usuario puede aplicar una gran variedad de características al texto introducido en una diapositiva.
IMPORTANTE
La Barra de herramientas mini aparece al seleccionar un texto mediante la técnica de arrastre o al mostrar el menú contextual de un texto. Esta barra incluye algunas de las herramientas de edición que encontramos también en los grupos Fuente y Párrafo de la ficha Inicio.
1 En este ejercicio le mostraremos cómo modificar el formato del texto en una presentación de PowerPoint. Para empezar, haga clic sobre la diapositiva 1 en el Panel de diapositivas.
2 Los textos de ésta diapositiva, igual que todos los títulos, debería ser blanco, pero como originalmente tenían un color aplicado, se ha usado un color destacado del tema. Vamos a cambiar las propiedades del texto que actúa como título de la presentación. Seleccione el título Nutrientes básicos.
3 En primer lugar, vamos a cambiar la fuente. En la Barra de herramientas mini,
4 Se abre la paleta con las opciones de color de PowerPoint. Haga sobre la muestra de color que desee, preferiblemente muy clara.
5 Vuelva a mostrar la barra y haga clic sobre el botón de flecha que aparece en el primer campo, Tipo de fuente, de esta barra.
6 Se despliega la lista de fuentes disponibles, aunque, lógicamente, no pueden visualizarse todas. Tenga en cuenta que este listado muestra las fuentes instaladas en el equipo, por lo que puede variar de un equipo a otro. Elija el tipo de letra Impact para que se aplique al texto seleccionado.
7 Para modificar el tamaño puede utilizar el cuadro que se encuentra a la derecha de la lista de fuentes que acabamos de desplegar. Sin embargo, en esta ocasión, abriremos el cuadro Fuente. Active la ficha Inicio de la Cinta de opciones y haga clic en el iniciador de cuadro de diálogo del grupo de herramientas Fuente.
8 Se abre el cuadro de diálogo Fuente. La primera sección de este cuadro contiene los tipos de fuentes para el texto. La sección Estilo de fuente permite aplicar Negritas o Cursiva, o ambas. La tercera de las secciones se refiere al tamaño, que es la característica que nos interesa modificar ahora.
9 Haga clic sobre el valor mostrado en el cuadro de tamaños, escriba el valor 60.
10 Para aplicar el cambio y salir de este cuadro, pulse el botón Aceptar.
11 Pulse fuera del marcador de posición para deseleccionar el texto y comprobar los resultados y guarde los cambios.
IMPORTANTE
En el cuadro de diálogo Fuente, el apartado Todo el texto permite modificar el color de la fuente, el estilo de subrayado y el color de este último. Luego, el campo Efecto puede habilitar otras propiedades como Subrayado, Tachado, Versalitas, Mayúsculas, etc.
Todos los cambios de fuente realizados desde la Barra de herramientas mini y desde el cuadro de diálogo Fuente, se reflejan al momento en la Cinta de opciones.
|
|