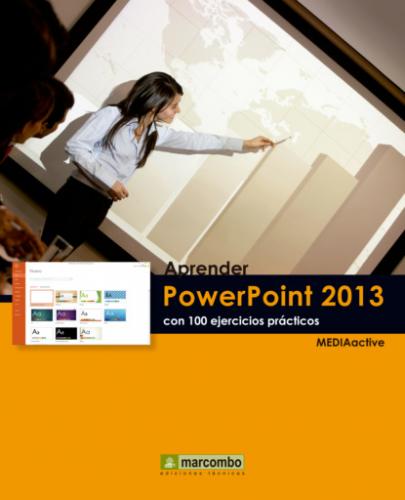PARA PODER CONSERVAR TODAS LAS PRESENTACIONES que realice con PowerPoint, es imprescindible conocer cómo guardarlas. Dichas presentaciones pueden guardarse en el disco duro interno o externo, en una ubicación en red, en un CD-ROM o en un DVD.
IMPORTANTE
El programa dispone de dos opciones para guardar sus creaciones: Guardar y Guardar como. La primera vez que guarda una presentación, el usuario puede elegir indistintamente la opción Guardar y Guardar como, puesto que ambas abrirán la ventana Guardar como, en la que deberá especificar la ubicación y el nombre para la presentación.
1 Con la presentación Los nutrientes en pantalla, haga clic en el icono Guardar, que muestra un disquete en la Barra de herramientas de acceso rápido.
2 Los cambios realizados se han almacenado en el archivo. Despliegue el menú Archivo, escoja la opción Guardar como para abrir la vista del mismo nombre y pulse sobre la opción Documentos para guardar el archivo en esta ubicación.
3 Se abre el cuadro de diálogo Guardar como mostrando la ubicación escogida. Pulse sobre el botón Nueva carpeta de la Barra de herramientas de este cuadro.
4 Aparece una nueva carpeta vacía a la que debemos asignar un nombre. Escriba el término Duplicados y pulse la tecla Retorno para confirmar la entrada del nombre y abrir la carpeta. Añada al nombre del archivo la palabra Copia y pulse Guardar.
5 La copia se ha guardado en la ubicación indicada y es la que queda abierta en la aplicación. Escoja nuevamente la opción Guardar como del menú Archivo y pulse sobre el nombre de la carpeta Duplicados que ya se ha añadido a las ubicaciones disponibles.
6 Haga clic en el botón de punta de flecha del campo Tipo.
7 Se muestra una larga lista de tipos de archivo, disponibles todos para cualquier archivo de presentación de PowerPoint. Seleccione la opción Presentación de PowerPoint 97-2003.
8 Tenga en cuenta que al guardar la presentación con este formato dispondrá de dos archivos con el mismo nombre: uno con extensión .ppt y otro con extensión .pptx. Pulse el botón Guardar.
9 La presentación se almacena con el formato antiguo de PowerPoint y en la Barra de título, aparece el término Modo de compatibilidad para indicarlo.
10 Al abrir una presentación en modo de compatibilidad, la ficha Información muestra una opción que permite convertir el documento al formato de PowerPoint 2013. Haga clic en el botón Convertir dentro de la categoría Modo de compatibilidad.
11 Automáticamente se abre de nuevo el cuadro Guardar como, mostrando seleccionada la opción adecuada en el campo Tipo. Cancélelo y cierre el archivo de copia sin guardar los cambios.
IMPORTANTE
El modo de compatibilidad asegura que las características nuevas o mejoradas de la versión 2013 del programa no estarán disponibles al trabajar con este documento, para que los usuarios que usen versiones anteriores puedan editarlo completamente.
| 010 | Cambiar las vistas de presentación |
ADEMÁS DE LA VISTA NORMAL, QUIZÁS la más utilizada, el programa nos ofrece seis vistas más. La vista Clasificador de diapositivas, la vista Página de notas, la vista de Lectura, la vista Patrón de diapositivas, la vista Patrón de documentos y la vista Patrón de notas.
IMPORTANTE
Las diapositivas pueden moverse tanto en la vista Normal como en la vista Clasificador de diapositivas, pero nunca en la Presentación con diapositivas. Para llevar a cabo esta acción, el usuario puede utilizar los comandos Cortar y Pegar, disponibles en la ficha Inicio de la Cinta de opciones y en el menú contextual de toda diapositiva, aunque la técnica de arrastre resulta la más fácil y rápida para mover diapositivas.
1 En este ejercicio comprobaremos la utilidad de las diferentes vistas de diapositivas que nos ofrece PowerPoint. Para este ejercicio, seguiremos trabajando con la presentación Vitaminas que quedó en pantalla en el ejercicio anterior. Para empezar haga clic sobre la pestaña Vista de la Cinta de opciones.
2 La vista en la que se muestran las presentaciones por defecto es la Vista Normal. En esta vista, el usuario puede realizar modificaciones y comprobar los efectos de éstas. Dispone de dos espacios de trabajo: el Panel de diapositivas, que se sitúa a la izquierda de la pantalla y el Área de edición que ocupa el área principal de la pantalla. Veamos qué aspecto tiene la Vista Esquema. Haga clic sobre este comando del grupo Vistas de presentación.
3 La ficha Esquema muestra en forma de esquema el contenido textual de cada una de las diapositivas que componen la presentación.
4 Esta vista nos muestra la página de notas lista para editar. Puede apuntar cualquier comentario e imprimirla con esta presentación.
5 Esta otra vista muestra los patrones de las diapositivas en modo de edición para poder modificar su diseño y presentación. Además, se activa la ficha Patrón de diapositivas en la Cinta de opciones. Pulse el botón Cerrar vista Patrón de la ficha Patrón de diapositivas para volver a la vista anterior.
6 Haga clic nuevamente sobre la pestaña Vista de la Cinta de opciones y ahora pulse sobre la herramienta Patrón de documentos del grupo de herramientas Vistas Patrón.
7 Ésta es la vista Patrón de documentos, desde la que se puede cambiar el diseño y la presentación de los documentos impresos.