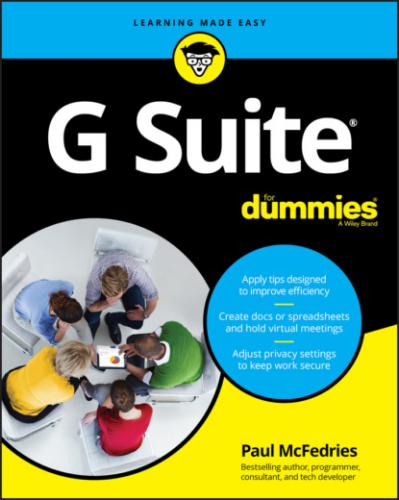Easier reading with the Reading pane
Reading messages isn't hard, but it does involve a few more clicks than you might like. To fix that, you can sit Gmail down and ask it to display the reading pane, which is a separate area displayed alongside the inbox. When you select a message, Gmail displays the message text in the reading pane. One-click reading!
You have two choices when it comes to the position of the reading pane:
To the right of the inbox: This option splits the inbox area vertically so that you end up with the inbox on the left and the reading pane on the right. This gives you the most vertical reading space, so it's best if you tend to get long messages.
Below the inbox: This option splits the inbox area horizontally so that you end up with the inbox on the top and the reading pane on the bottom. This gives you the most horizontal inbox space, which makes it easier to navigate your messages.
Follow these steps to start using the reading pane:
1 Choose Settings ⇒ See all settings.Gmail opens the Settings page with the General tab displayed.
2 Click the Inbox tab.
3 For the Reading Pane setting, select the Enable Reading Pane check box.
4 For the Reading Pane Position setting, click the radio button you prefer: Right of Inbox or Below Inbox.You also see a third option here: No Split. This tells Gmail to go ahead and activate the reading pane, but not to show it right away. You can then display the reading pane whenever you need it by using the Toggle Split Pane Mode list, pointed out in Figure 2-11.
5 Scroll to the bottom of the inbox page and click Save Changes.
FIGURE 2-11: The reading pane, positioned below the inbox message list.
Figure 2-11 shows the inbox with the reading pane lurking below the message list, dutifully displaying the text of the selected message. Note, too, the new Toggle Split Pane Mode list, which you can use to adjust the reading pane position to the right of the inbox (Vertical Split), below the inbox (Horizontal Split), or hidden (No Split).
Attending to attachments
If you receive a message that has one or more files tied to it, when you open that message (either directly or in the reading pane), you see a thumbnail version of each attached file. Gmail gives you quite a few ways to handle any attachments in the current message:
View the file. If you just want to see what's in the file, you can open the file for viewing by clicking the file thumbnail. Gmail opens the file and displays a toolbar similar to the one shown in Figure 2-12. With this toolbar, you can open the file in a compatible G Suite app (such as Sheets), add the file to My Drive, print the file, or download the file.
Download the file. Hover the mouse pointer over the file thumbnail and then click Download. (See Figure 2-13.) Alternatively, click the thumbnail to open the file for viewing and then click Download. (Refer to Figure 2-12.) Although Gmail makes it easy to deal with attachments, you should never just blithely open an attached file that you've downloaded, because you might end up infecting your computer with a virus or another type of malware. Be sure to use your security software (such as Windows Defender) to scan the file for malware before opening it.
Save the file to your Google Drive. Hover the mouse pointer over the file thumbnail and then click Add to Drive. (Refer to Figure 2-13). Alternatively, click the thumbnail to open the file for viewing and then click Add to My Drive. (Refer to Figure 2-12.).
Open the file for editing. Hover the mouse pointer over the file thumbnail and then click Edit with App (refer to Figure 2-13), where App is a compatible G Suite app. Alternatively, click the thumbnail to open the file for viewing and then click Open with App. (Refer to Figure 2-12.)
FIGURE 2-12: You see a toolbar similar to this one when you view an attached file.
FIGURE 2-13: Hover the mouse pointer over the thumbnail to see the icons shown here.
Responding to a message
If you receive a message that asks a question, solicits an opinion, or otherwise requires feedback from you, you can send a response. Open the message and then run one of the following commands:
Reply: Click this command (refer to Figure 2-11) to send a response back to the sender of the message. Mail automatically addresses the message to the sender, includes the original subject line preceded by Re: (regarding), and adds the original message’s text. Gmail also usually displays several so-called Smart Replies below the message. For example, if you receive an attached file, you might see a Smart Reply such as “Received — thank you” or “Got it.” Click a Smart Reply button to create a reply that includes the Smart Reply text. To turn off Smart Replies, click Settings, See all settings, click the Smart Reply Off radio button, and then click Save Changes.
Reply All: If the note was foisted on several people, choose this command to send your response to everyone who received the original (except anyone who was included in the Bcc field). Mail automatically addresses the message to the sender and all recipients of the original message, includes the original subject line preceded by Re:, and adds the original message’s text. When I say “all recipients,” I mean all recipients, so be extra careful when running the Reply All command. Why? Because the “all” you're dealing with could be your team, your department, or even your entire organization, so a complaint about the “jerks over in Marketing” that gets sent accidentally to all recipients might result in tears later on.
Forward: Choose this command to have someone else take a gander at the message you received. Mail automatically includes the original subject line preceded by Fwd: and adds the original message’s text. Note that you need to supply the recipient’s address.
Add your own text to the message and then click Send to fire off the response.
Creating a task from a message
Many email messages (and, on bad days, way too many email messages) require you to perform some action. It could be making a phone call, completing a report, sending a file, or donating to yet another coworker's walkathon for Insert Name of Obscure Disease Here. You could leave such messages in your Inbox and hope you get around to them one day, or you can be more proactive and create a task from each message. That way, you can use the Tasks app to keep track of what you need to get done.
Here are the steps to tackle to create a task from a Gmail message: