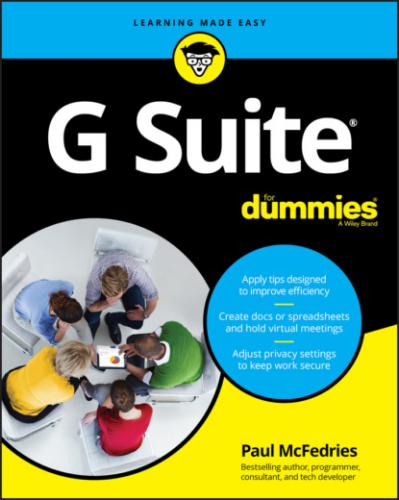The G Suite email app is called Gmail, and in this chapter you learn the basics of sending and receiving messages with Gmail, and then you delve a bit deeper to discover some Gmail gems that will kick your email know-how into a higher gear.
Rhymes with Email: Getting to Know Gmail
The good news about Gmail is that when it comes to the basic email operations — I'm talking sending and receiving messages, replying to messages, dealing with attached files, keeping your messages organized — the program is a beacon of simplicity in a world burdened by overly complex software. This is music to the ears for those of us (and that would be all of us) who wrestle with email all day long.
The bad news about Gmail is, well, I can't think of any! Put simply, Gmail does the job it was designed to do, which goes a long way toward explaining why Gmail boasts about 1.5 billion (yep, that's right: billion) active users.
I'm assuming you're new to Gmail, so I start by taking you on a guided tour of the app so that you know where all the major (and a few minor) landmarks are. If you've used Gmail for a while, you might want to take the tour anyway, because you never know what useful features you might have missed.
Touring the Gmail app
To get things started with the Gmail app, point your favorite web browser to mail.google.com and then sign in, if asked. The Gmail app that shows up looks fairly plain, but quite a few knickknacks are scattered around the screen. Let's take a look:
Main menu: This is the sidebar on the left, and it consists of the following elements:Label list: When you work in Gmail, your messages aren't stored in folders the way they are in most other email apps. Instead, Gmail uses labels to organize your messages, and all your labels appear on the Main menu's label list. When you click a label on this list, you see all your messages that have that label applied. For example, when a new message arrives, Gmail automatically applies the Inbox label to it, so to see all your new messages, you click the Inbox label. Why use labels instead of good old-fashioned folders? Because folders are storage areas, which means a message can reside in only one place at a time. However, you can slap as many labels on a message as you like. If a new message comes in and you give it the Starred label, that message is available to you in both the Inbox label and the Starred label. If the benefit of this strategy isn't clear right now, don't worry: I talk much more about labels later in this chapter.Profile picture: This is the image that others see when you interact with them in the G Suite apps. I talk a bit later about how to change this picture.Contacts: This is the contacts list from the Hangouts app.Conversations: You can see your recent chat conversations conducted in the Hangouts app.Phone calls: Make a phone call.
Main menu toggle: Click this icon to narrow the main menu to show only icons. This gives you a bit more horizontal space for Gmail. Click the icon again to expand the main menu.
Select: You can select some or all of the messages in the current label.
Refresh: Click to check for new messages.
Search mail: Enter text here to locate messages.
Google apps: Clicking the grid icon displays the icons for all Google apps.
Google account: Get access to your Google account.
Side panel: This sidebar, which is on the right, consists of the following elements:Calendar: Opens a pane for quick access to Google Calendar.Keep: Enables you to write a quick note to store in the Keep app.Tasks: Enables you to create a quick task to store in the Tasks app.
Hide side panel: Click this arrow to collapse the side panel and gain a little extra horizontal legroom. Click the arrow again to redisplay the side panel.
Figure 2-1 points out the features listed above.
Touring the Gmail Inbox
Now I want to zoom in a bit and focus on just the inbox portion of the Gmail screen. I talk about many of the inbox features later in this chapter, so I'll just hit a few highlights here (check out Figure 2-2, which offers handy pointers to the features in the following list):
Message actions: These icons represent actions you can take on the selected message, such as moving the message to another label or deleting the message.
More: Click this icon to see even more message actions.
Message navigation: If you have more than one screenful of messages in the current label, you can click these arrows to navigate the messages one screenful at a time.
Settings menu: Gain access to all the Gmail settings.
FIGURE 2-1: Gmail, your G Suite email home.
FIGURE 2-2: The Gmail inbox.
Showing your good side: Adding a profile photo
When you send an email to another Gmail user, participate in a chat or a meeting, collaborate on a document or spreadsheet, or do any number of other G Suite activities, your presence in those activities is indicated by your G Suite profile photo. For a new G Suite account, that photo is a generic silhouette of a perfectly round head floating above the top third or so of what appears to be a perfectly round torso. (Refer to Figure 2-1.) It’s perfectly bland, in other words. Believe me, you do not want “circle person” to represent you to your colleagues, friends, and family.
Fortunately, the road to a flattering profile photo consists of just the following steps:
1 On the Gmail main menu, click the default profile picture (pointed out earlier, in Figure 2-1).The Select Profile Photo window appears.
2 Make sure the Upload Photos tab is selected.If you've previously uploaded photos to use as your profile, they show up on the Your Photos tab, so feel free to click that tab if you want to reuse a previous photo.If you want to take a fresh photo using your PC's camera, click the Web Camera tab. When you display the Web Camera tab, chances are you'll see an error message that says, “Adobe Flash Player is blocked.” Bummer. If you really want to use the camera, open your web browser's settings and find the option that enables Flash. (In Chrome, click Settings, See all settings, click Privacy and Security, click Site Settings, click Flash, and then click the Block Sites from Running Flash switch.) Follow Steps 1 and 2 and, when your browser asks whether it can run Flash, click Allow.
3 Select the photo you want to use for your profile.Perhaps the easiest way to do this is to locate the photo in File Explorer (Windows) or Finder (Mac), click and drag the photo, and then drop it on the “Drag a profile photo here” message.Otherwise, click Select a Photo from Your Computer, choose the image you want to use, and