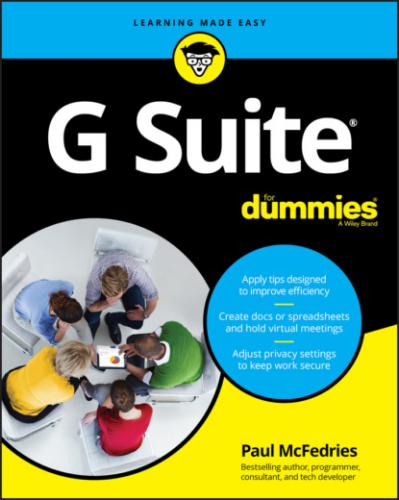The Outbox: Sending an Email Message
Okay, enough lollygagging. It's time to get to work and learn how to foist your e-prose on unsuspecting colleagues, friends, family, and former “Brady Bunch” cast members. This section shows you the basic technique to use and then gets a bit fancier in discussing the contacts list, attachments, and other snippets of Gmail sending lore.
The basics: Composing and sending a message
Without further ado (not that there's been much ado to this point, mind you), here are the basic steps to follow to fire off an email message to some lucky recipient:
1 On Gmail's main menu, click Compose.You end up with the New Message window onscreen, as shown in Figure 2-3.FIGURE 2-3: You cobble together an email message in the New Message window.
2 In the To text box, type the email address of the recipient.It's perfectly acceptable to enter multiple addresses in this text box. After each address, press Enter. (For variety, you can also press Tab or type a semicolon [;] or a comma [,].)What if you make a mistake in the address? Don't sweat it: Double-click the address to open it for editing, fix the error, and then press Enter.What if you want to remove an address? Again, easy money: Click the X that appears to the right of the address.
3 The address you put in the To box is the main recipient of the message. However, it's common to shoot off a copy of the message to a secondary recipient. To do that, click Cc (short for courtesy copy) and then enter the email address in the Cc text box that shows up. (Again, you can enter multiple addresses, if you're so inclined.)You might also want to send the message to someone as a blind courtesy copy (Bcc), which does in fact send a copy of the message to that person but also ensures that none of the other recipients sees that person's address anywhere. Click BCC and type the address in the Bcc text box. It seems awfully stealthy to send a Bcc to someone, so when would you ever do such a thing? The most common reason is that you want that person to see the contents of your message, but you don't want to burden that person with the subsequent conversation. That is, if one of your To or Cc recipients clicks Reply All (which I talk about later in this chapter), that reply doesn’t go to anyone in the Bcc field.
4 Use the Subject line to enter a subject for the message.Now, don't rush things here. The subject acts as a kind of title for your message. It's the first thing the recipient sees, so it should accurately reflect the content of your message, but it shouldn't be too long. Think pithy.
5 Use the large, empty area below the Subject line to type the message text (also known in Nerdsville as the message body).
6 Click the Formatting Options icon to display the impressive collection of commands shown in Figure 2-4.Use these icons and commands to change the font, the type size, and the type style. You can also click More Formatting Options to format paragraphs, add a bulleted or numbered list, and more. Check your spelling before sending your message to the recipient. It just takes a sec, and if the spell checker finds an error or two, you'll save yourself a bit of embarrassment. To run the spell checker, click More Options (pointed out earlier, in Figure 2-3) and then click Check Spelling.
7 When your message is fit for human consumption, click Send.
FIGURE 2-4: Click Formatting Options to spruce up your message text.
Easier addressing: Using the Contacts app
If you find yourself with a bunch of recipients to whom you send stuff regularly (and it's a rare emailer who doesn't), you soon grow tired of entering their addresses by hand. The solution is to toss those regulars into the Contacts app. That way, you can fire them into the To or CC (or even BCC) lines with just a few mouse clicks.
I cover how to add folks to your Contacts app in just the right amount of detail in Chapter 4. So, assuming that you have your email regulars safely stowed in Contacts, follow these steps to send one or more of them a message:
1 On Gmail's main menu, click Compose.
2 In the New Message window, click To.Gmail displays the Select Contacts window.
3 Select the check box to the left of the contact’s name.Note that you see this check box only when you hover the mouse pointer over the contact.
4 Repeat Step 3 as required.
5 Click Insert.
6 Adding contacts to the CC and BCC fields is similar:CC field: Click CC to display the field, and then click CC to the left of the field to display the Select Contacts window. Select the check box beside each contact you want to add to the CC field, and then click Insert.BCC field: Click BCC to display the field, and then click BCC to the left of the field to display the Select Contacts window. Select the check box beside each contact you want to add to the BCC field, and then click Insert.
7 Fill in the rest of the message and then click Send.
Inserting attachments and other hangers-on
Most of your messages will be text-only creations (perhaps with a bit of formatting tossed in to keep things interesting). However, it's also possible to send entire files along for the ride. Such files are called, naturally enough, attachments. They're very common in the business world, and it's useful to know how they work. Here goes:
1 On Gmail's main menu, click Compose.
2 Click the Attach Files icon (see Figure 2-5).The Open dialog box rears its head.
3 Find the file you want to attach and then select it.
4 Click Open.Gmail returns you to the New Message window, where you see a new box near the bottom that includes the name and size of the file.Why does Gmail show you the file size? It's a reminder not to bolt an attachment or six onto every message you send. Adding attachments can greatly increase the size of your message, so it may take the recipient quite a while to download your message — which won't be appreciated, I can tell you. Some email services put an upper limit on the size of a message, so it's also possible that your recipient may never see your note. Use common sense: Attach files only when it's necessary, and avoid sending humongous files. The maximum message size you can send with Gmail is 25MB. The maximum message size you can receive with Gmail is 50MB.
5 Fill in the rest of the message and then click Send.
FIGURE 2-5: A file, attached to a message.
Creating a signature
In email lingo, a signature is a chunk of text that appears at the bottom of all your messages. Most people use their signature to give contact information, and you often see sigs