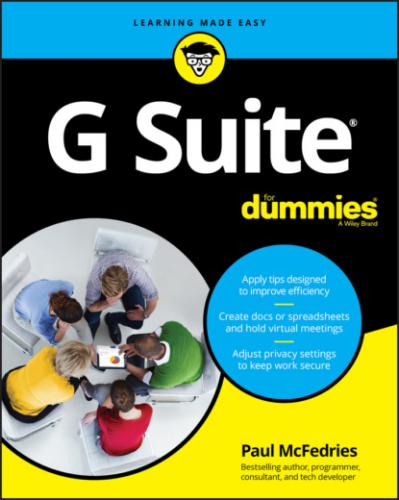All the G Suite components (Gmail, Calendar, Docs, and so on) are examples of such apps — in the rarefied world of cloud computing geeks, these apps are described as software as a service, or SaaS — and they all reside inside Google’s cloud service called, boringly, Google Cloud. So that’s why I say that G Suite apps and your data live “in the cloud.” That’s also why, as I mention a bit earlier in this chapter, you need an Internet connection to use G Suite: It requires that connection to access all its cloud stuff.
Introducing Online Collaboration
When I talk to people about G Suite, the feature that invariably raises eyebrows is online collaboration. Just the notion that two or more people can work on a document at the same time seems, well, magical. Yep, there's some mind-bogglingly sophisticated technology behind G Suite's collaboration features, but you don't require a PhD in computer science to use them.
As an example, take a look at Figure 1-4, which shows a file open in Docs. The figure actually shows a fistful of collaboration features, but I want to bring your attention to just these four:
In most cases, inviting fellow collaborators is a simple matter of clicking the Share button, pointed out near the top-right corner of Figure 1-4. You choose whom you want to share the document with, add a brief note (optional), and then send the invite. The invitees receive a link that they can click to be taken directly to the file to start their editing duties.
The G Suite app lets you know who's editing the document alongside you by displaying an icon for each collaborator. You can hover the mouse pointer over an icon to see that person's name and email address, plus options to contact that person via email, set up a meeting, send a message, or start a video call.
The G Suite app also displays the Show Chat button, which enables everyone to send messages back and forth. The potential for fun here is unlimited!
The G Suite app even shows you, in real-time, a tiny pop-up with the name of each collaborator so that you can see at a glance where each person is performing their editing chores.
FIGURE 1-4: A Docs file, with several people editing.
Going Mobile
Although I don't talk about them in this book (otherwise, the book would be twice as long as it is), most of the G Suite apps come with mobile versions that run on Android and iOS devices. See either Google Play on your Android device or the App Store on your iOS device to install any of the G Suite apps.
To give you an idea of what's available, Table 1-2 runs through the G Suite apps, shows you how to access each one on the web, and lets you know whether an Android or iOS version is available.
TABLE 1-2 The G Suite Mobile Apps
| App | Web Access | iOS App | Android App |
| Gmail | mail.google.com | ✓ | ✓ |
| Calendar | calendar.google.com | ✓ | ✓ |
| Contacts | contacts.google.com | ✓ | |
| Docs | docs.google.com | ✓ | ✓ |
| Sheets | sheets.google.com | ✓ | ✓ |
| Slides | slides.google.com | ✓ | ✓ |
| Meet | meet.google.com | ✓ | ✓ |
| Chat | chat.google.com | ✓ | ✓ |
| Groups | groups.google.com | ||
| Forms | forms.google.com | ||
| Keep | keep.google.com | ✓ | ✓ |
| Drive | drive.google.com | ✓ | ✓ |
Chapter 2
Taming the Email Beast
IN THIS CHAPTER
To the world's technology