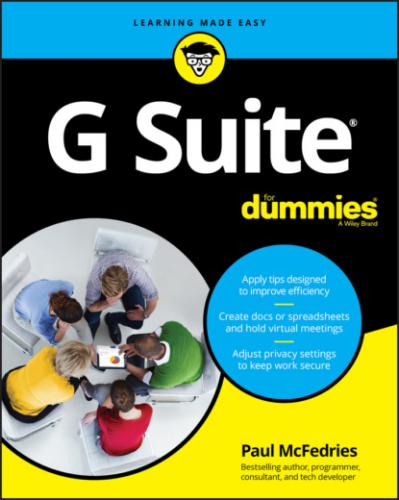Putting a label on a message
To apply a label to a message, first select the message and then use any of the following techniques:
To remove the Important label, click More (the three vertical dots) and then click Mark as Not Important.
To apply the Important label, click More and then click Mark as Important.
To apply the Starred label, click the Star icon that appears to the right of the message check box.
To apply the Snoozed label (which I discuss in more detail a bit later in this chapter), click Snooze. (Refer to Figure 2-20.)
To apply the Mute label (which I discuss any minute now), click More (the three vertical dots) and then click Mute.
To apply the Bin label, click Delete. (Refer to Figure 2-15.)
To apply the Spam label, click Report Spam. (Again, refer to Figure 2-15.)
To apply any other label (including labels you make up yourself, as I discuss next), click Labels, select the check box of each label you want to use (see Figure 2-16), and then click Apply.
FIGURE 2-16: Click Labels and then select the label (or labels) you want to apply to the message.
Creating a new label
Labels become truly useful when you make up your own. What labels do you need? That depends on the types of email you get, the people you correspond with, and so on. You can make up labels for people, projects, teams, departments, your current mood — whatever makes sense to you and whatever fits with your email workload.
Here are the steps to follow for creating a custom label:
1 Start a new label.Gmail gives you two main ways to get the label-making process off the ground:Select any message and then choose Labels ⇒ Create New.Click More in the main menu's label list running down the left side of the screen, and then click Create New Label at the very bottom of the expanded list.Gmail displays the New Label dialog box. (See Figure 2-17.)
2 Enter the label name in the Please Enter a New Label Name text box.
3 Click Create.Gmail creates your label and adds it to the label list.
FIGURE 2-17: Use the New Label dialog box to create a custom label for your messages.
Creating a nested label
In the same way that you can have subfolders within a folder, you can have sublabels with a label. However, rather than use the awkward term sublabel, Gmail calls a label-within-a-label a nested label. So, for example, you could create a top-level (Gmail calls it a parent) label named Projects and then create nested labels for each project you're working on. Similarly, you could forge a Teams label and then populate it with nested labels for each team you're a member of.
Assuming that you've already created the parent label you want to use, here are the steps to follow to add a nested label:
1 Start a new label.Select any message and then choose Labels ⇒ Create New.Click More in the main menu's label list running down the left side of the screen, and then click Create New Label at the very bottom of the expanded list.Gmail conjures up the New Label dialog box.
2 Enter a name for the nested label.
3 Select the Nest Label Under check box.
4 Use the Nest Label Under drop-down list to select the parent label you want to use.Figure 2-18 shows an example.
5 Click Create.Gmail creates the label and nests it under the parent label.
Customizing the label list
The main menu's label list contains five labels by default: Inbox, Starred, Snoozed, Sent, and Drafts. To see more labels, click More to expand the list and see all your labels, as shown in Figure 2-19. To contract the label list, click Less.
FIGURE 2-18: Select Nest Label Under and then select the parent label.
FIGURE 2-19: Click More in the label list to see all your labels.
If you have a few important labels that you use frequently, it's a pain if those labels appear only in the expanded label list, because you have to click More to get at them. Forget that. Here's how to cajole Gmail into always displaying a label above the More command:
1 Choose Settings ⇒ See all settings and then click the Labels tab.Gmail gives you two other ways to get to the Labels tab:Select any message and then choose Label ⇒ Manage Labels.Click More in the main menu's label list running down the left side of the screen, and then click Manage Labels near the very bottom of the expanded list.The Labels tab displays a complete list of the predefined Gmail labels (these are in the System Labels section) and your custom labels (which you'll find in the Labels section).
2 If you want a label to appear above the More command in the label list, click that label's Show link.Alternatively, if you want the label to appear above the More command only if the label has one or more unread messages, click the label's Show If Unread link. (Note that the Show If Unread link is available only for some labels, including all your custom labels.)If a label already appears above the More link, you can remove it by clicking its Hide link.
Muting a conversation
Earlier, I talked about archiving a message, which means that Gmail moves the message to the All Mail label. That's a simple way of decluttering your inbox, but there's a problem: If you receive another message in the archived conversation, Gmail de-archives the entire conversation and plops everything back into the inbox. Sometimes that de-archiving behavior is exactly what you want, but what if you really are done with a particular conversation and don't want to see any more messages?
When an email conversation has lost its luster (assuming it had any luster to begin with), then rather than archive the conversation, you need to mute it. When you mute a conversation, Gmail moves the original message out of your inbox and into the All Mail label, but it keeps the conversation there, no matter how many new messages pour in. Ah, silence!
If that sounds like bliss to you,