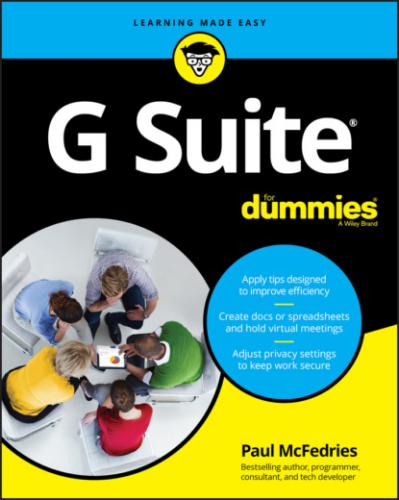Snoozing a conversation
If an email conversation has gone off on a tangent that no longer interests you or is useful to you, muting (as I described in the previous section) is the right strategy for keeping that conversation from clogging your inbox. However, sometimes you might want to remove a conversation from your inbox only temporarily. For example, if you're busy, you might not want a conversation's frequent notifications interrupting your train of thought.
You can remove a conversation temporarily from your inbox by using Gmail's handy Snooze feature, which sends the conversation to bed until a date and time you specify. The conversation is still available in the Snoozed label, should you need to check in.
To snooze a conversation, follow these steps:
1 Select the conversation's check box.
2 Click Snooze.Gmail displays the Snooze Until dialog box, which looks an awful lot like the one shown in Figure 2-20.FIGURE 2-20: Use the Snooze Until options to set an end time for the conversation's nap.
3 If you see a date and time that works for you, click it and skip the rest of this procedure.
4 Click Select Date and Time.Gmail opens the Select Date and Time dialog box, which offers a calendar and a time text box.
5 Use the calendar to select the date on which you want the snooze period to end.
6 Use the text box to enter the time you want the snooze to end.
7 Click Save.Gmail makes a note to restore your conversation on the date and time you specified.
Searching for messages
There's a good chance you have a scarily large number of email messages squirreled away in Gmail's nooks and crannies. Even if you've moved messages out of your inbox and into one or more labels, deleted messages you don't want, and reported all that spam, finding a particular message is often a real needle-in-a-haystack exercise. Fortunately, Gmail comes with a power Search tool that can help you quickly and easily find any message anywhere it's located within Gmail.
You search Gmail using the big Search Mail text box at the top of the page. You can use one of these two methods:
Use the text box to enter some text. It can be a word, part of a word, or a phrase that matches the content of the message you want to find. As you type, Gmail works in the background, looking for emails that match, and then displays those matches in a list. (See Figure 2-21.) When you see the message you want, click it.
Click Show Search Options. The options are pointed out in Figure 2-21, which gets you face-to-face with the dialog box shown in Figure 2-22. Use one or more of the fields to enter the criteria for the message or messages you want to locate, and then click Search.
FIGURE 2-21: When you enter search text into the Search Mail text box, Gmail displays a list of messages that match.
FIGURE 2-22: Click Show Search Options to use this dialog box for more targeted searches.
Filtering your messages
One reason that email dominates everyone’s lives is that it requires so much maintenance: moving, archiving, labeling, starring, forwarding, deleting, and on and on. Take applying labels, for example. In theory, labeling messages is a great way to keep your email organized, but it soon becomes a chore to apply labels to the majority of your messages.
However, you might have noticed that labeling and other email chores feel burdensome partly because you repeat the same task over and over. However, that repetitiveness is actually good news because it means that you can foist some of the work on Gmail. Specifically, you can create a filter that looks for messages that meet certain criteria and then runs one or more actions on any messages that match, such as applying a label, starring, or deleting.
It's a pretty sweet technique, and once you start using it, you'll wonder how you ever lived without it. The good news is that if you already know how to search your email, as I describe in the previous section, you're halfway home because that's how you begin a filter. Here are the steps:
1 Click Show Search Options, pointed out earlier, in Figure 2-21.
2 Use one or more of the fields to enter the criteria for your filter.Remember that Gmail applies your filter to any incoming message that matches your criteria. If you're creating a rule based on the address of an existing message, you can save yourself a bit of time by opening the message, clicking the message's More icon, and then clicking Filter Messages Like This. Gmail opens the criteria dialog box with the From line filled in automatically with the address of the sender.
3 Click Create Filter.Gmail opens the dialog box shown in Figure 2-23.
4 Select the check box beside an action you want Gmail to perform on any incoming message that matches your criteria.
5 If the action requires more info, enter that info.For example, if you select the Apply the Label check box, use the Choose Label list to select the label you want Gmail to apply to the matching message.
6 Repeat Steps 4 and 5 until you've defined all the actions you want to run on the matching message.
7 Click Create Filter.Gmail creates the filter and starts looking for incoming messages that match.
FIGURE 2-23: Use this dialog box to tell Gmail which actions to perform on incoming messages that match your criteria.
Chapter 3
Places