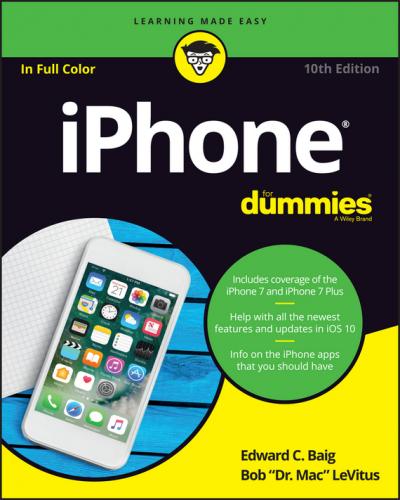Locking the iPhone
Carrying a naked cellphone in your pocket is asking for trouble. Unless the phone has some locking mechanism, you may inadvertently dial a phone number. Try explaining to your boss why he or she got a call from you during your 4 a.m. jog. Fortunately, Apple makes it a cinch to lock the iPhone so this pocket-dialing scenario won’t happen to you.
In fact, you don’t need to do anything to lock the iPhone; it happens automatically, as long as you don’t touch the screen for one minute. (You can change this duration in iPhone Settings, a topic in Chapter 14.)
Can’t wait? To lock the iPhone immediately, press the sleep/wake button. To unlock it, you can press the sleep/wake button again. Or press the Home button on the front of the screen. Either way, press the Home button again to open your phone, a change that arrived with iOS 10. Prior to iOS 10, the words Slide to Unlock appeared near the bottom of the screen and to unlock the device, you dragged your finger to the right and then, in some cases, also entered a passcode, another topic reserved for Chapter 14. If you set up the iPhone to use Touch ID, you can merely press your finger against the Home button to unlock it.
The iOS 10 software upgrade brought another feature to the most recent iPhones: the capability to wake up the screen merely by raising the phone. The raise-to-wake feature, which you can turn on or off inside Settings, requires an iPhone with an M9 coprocessor or later, which as of this writing means the iPhone 6s, 6s Plus, SE, 7, or 7 Plus. The 7 and 7 Plus have an Apple-designed A10 Fusion chip with an embedded M10 motion coprocessor.
The last few iterations of iOS software also brought refinements to Notification Center. In iOS 10, Apple separated Notification Center from the today view; we get to both later in this chapter. For now, know that you can view Notification Center by swiping down from the top of any screen. You can view the today view from the Lock or Home screen by swiping from the left. Worth noting: If you swipe from the right when on the Lock screen, you’ll summon the iPhone’s Camera app.
You can act upon notifications by swiping your finger or by taking advantage (on compatible models) of 3D Touch, which we also get to later in this chapter. We have more on the Lock screen in Chapter 9.
TRAINING YOUR DIGITS
We’ve already told you how to train your digits to use Touch ID. Well, your fingers play a prominent role throughout your iPhone experience, tapping, flicking, pinching, and dragging. Fortunately, these gestures are not challenging, so you’ll be mastering many of the iPhone’s features in no time:
● Tap: Tapping serves multiple purposes, as becomes evident throughout this book. You can tap an icon to open an app from the Home screen. Tap to start playing a song or to choose the photo album you want to look through. Sometimes you’ll double-tap (tapping twice in rapid succession), which has the effect of zooming in (or out) of web pages, maps, and emails.
● Flick: A flick of the finger on the screen itself lets you quickly scroll through lists of songs, emails, and picture thumbnails. Tap the screen to stop scrolling, or merely wait for the list to stop scrolling.
● Pinch/spread: On a web page or picture, pinch your fingers together to shrink the image, or spread your fingers apart to enlarge the image. Pinching and spreading (or what we call unpinching) are cool gestures that are easy to master and sure to wow an unfamiliar audience.
● Drag: Slowly press your finger against the touchscreen and then, without lifting your finger, move it. You might drag to move around a map that’s too large for the iPhone’s display area.
A gesture called reachability helps owners of the larger-display iPhones. By gently double-tapping (but not double-pressing) the Home button, the top portion of the screen shifts toward the bottom of the display so that you can tap icons and items that were previously out of reach. The purpose of this gesture is to help you use these phones with one hand.
Understanding Pressure-Sensitive Touch
Speaking of feel, the arrival of the iPhone 6s and 6s Plus a few years ago introduced iPhone owners to new pressure-sensitive technology known as 3D Touch, essentially your phone recognizing force. The feature was eventually added to subsequent models. Put another way, the amount of pressure you apply when touching the display changes the outcome of what happens on the screen.
For example, if you press against an email in your Mail inbox, you can peek at the message. Press harder and in Apple parlance you have been popped into the content itself (in this instance, you’d be able to do all the things that you’d do with a Mail message, a subject for Chapter 12). Thus Apple coined the phrase peek and pop.
On the Home screen, you can use 3D Touch to employ shortcuts, including taking a selfie, marking a location in Maps, and searching for what’s nearby. Apple calls these shortcuts quick actions. As mentioned, you can also employ 3D Touch to interact with notifications inside Notification Center.
As you discover later, you can use 3D Touch also in apps such as Mail or Notes to transform your on-screen keyboard into a trackpad.
This force-touch technology is baked into iOS 10 on compatible iPhones, so you’ll find yourself using it in many ways. And though there’s a bit of learning curve before you get the hang of it, we think you’ll get comfortable soon enough. Apple tries to help by giving you tactile feedback along the way.
Mastering the Multitouch Interface
The iPhone, like most smartphones nowadays, dispenses with physical buttons in favor of a multitouch display. (The iPhone was a pioneer in popularizing multitouch.) This display is the heart of many things you do on the iPhone, and the controls change depending on the task at hand.
Unlike some other phones with touchscreens, don’t bother looking for a stylus. You are meant, instead – at the risk of lifting another ancient ad slogan – to “let your fingers do the walking.”
It’s important to note that you have at your disposal several keyboard layouts in English, all variations on the alphabetical keyboard, the numeric and punctuation keyboard, and the more punctuation and symbols keyboard. Three keyboards are shown in Figure 2-1 in the Notes app and three in Safari.
FIGURE 2-1: Six faces of the iPhone keyboard.
The layout you see depends on which toggle key you tapped and the app that you are working in. For instance, the keyboards in Safari differ from the keyboards in Notes, sometimes in subtle ways. For example, note in Figure 2-1 that the Notes keyboards have a Return key in the lower right, but the Safari keyboards have a Go key in that position.