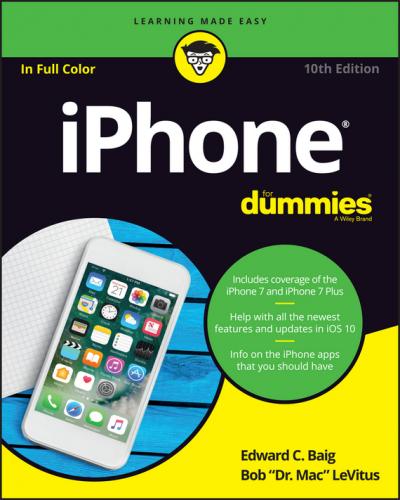❯❯
Ring/silent switch: This switch, which is on the left side of your iPhone, lets you quickly swap ring mode and silent mode. When the switch is set to ring mode – the up position, with no orange showing on the switch – your iPhone plays all sounds through the speaker on the bottom. When the switch is set to silent mode – the down position, with orange visible on the switch – your iPhone doesn’t make a sound when you receive a call or when an alert pops up on the screen.
❯❯ Volume buttons: Two volume buttons are just below the ring/silent switch. The upper button increases the volume; the lower one decreases it. You use the volume buttons to raise or lower the loudness of the ringer, alerts, sound effects, songs, and movies. And during phone calls, the buttons adjust the voice loudness of the person you’re speaking with, regardless of whether you’re listening through the receiver, the speakerphone, or a headset.
FIGURE 1-1: The rear side of the iPhone SE (left), 6s (center), and 7 (right), as seen from the top.
On the bottom of your iPhone, you find a microphone, the Lightning connector, the speaker (or speakers), and the headset jack (all but iPhone 7 models), as shown in Figure 1-2:
❯❯ Headset jack (iPhone SE and 6): The headset jack lets you plug in the included iPhone headset, which looks a lot like EarPods but with an elliptical shape.
❯❯ Microphone: The microphone lets callers hear your voice when you’re not using a headset.
❯❯ Lightning connector: The Lightning connector has three purposes for most iPhones and four for iPhone 7 models. One, you can use it to recharge your iPhone’s battery. Simply connect one end of the included Lightning–connector–to–USB cable to the iPhone and the other end to the USB power adapter. Two, you can use the port to synchronize. Connect one end of the cable to the port on your iPhone and the other end to a USB port on your Mac or PC. Three, you can use the Lightning or dock connector port to connect your iPhone to other devices, such as a camera or television using an adapter such as the Camera Connection Kit or one of Apple’s A/V adapter cables. And four (iPhone 7 models only), you use it to connect EarPods or the included 3.5mm headphone jack adapter so you can listen to audio or talk on the phone without holding a slab of glass and metal in front of your face.
❯❯ Speaker: The speaker is used by the iPhone’s built-in speakerphone and plays audio – music or video soundtracks – if no headset is plugged in. It also plays the ringtone you hear when you receive a call. iPhone 7 models have stereo speakers.
FIGURE 1-2: The front side of the iPhone SE (left), 6s (center), and 7 (right), as seen from the bottom.
On the front of your iPhone, you find the following (labeled in Figure 1-3):
❯❯ Camera: The camera on the front of the iPhone is tuned for FaceTime, so it has just the right field of view and focal length to focus on your face at arm’s length, which presents you in the best possible light.
❯❯ Receiver: The receiver is the speaker that the iPhone uses for telephone calls. It naturally sits close to your ear whenever you hold your iPhone in the “talking on the phone” position.
❯❯ Status bar: The status bar displays important information, as you discover in a page or two.
❯❯ Touchscreen: You find out how to use the iPhone’s gorgeous high-resolution color touchscreen in Chapter 2. All we have to say at this time is try not to drool all over it.
❯❯ Home button and Touch ID sensor: No matter what you’re doing, you can press the Home button at any time to display the Home screen, which is the screen shown in Figure 1-3. The iPhone's Touch ID sensor can use your fingerprint to unlock the phone (see Chapter 2).
❯❯ App icons: Each icon on the (first) Home screen launches an included iPhone app or one you’ve acquired from the App Store.
Photo courtesy of Apple, Inc.
FIGURE 1-3: The iPhones are a study in elegant simplicity.
On the back of your iPhone is a camera lens. It’s the little circle in the top-left corner. The iPhone also has one or more little LEDs next to the camera lens for use as a flash for still photos, as a floodlight for videos, and as a flashlight (turn it on and off in Control Center). For more on using the camera and shooting videos, see Chapters 9 and 10, respectively; for more on the flashlight and Control Center, see Chapter 5.
Finally, all current iPhone models have a third microphone on the back (refer to Figure 1-1).
The status bar, which is at the top of every Home screen and displayed by many (if not most) apps, displays tiny icons that provide a variety of information about the current state of your iPhone:
❯❯ ••••• Cell signal: The strength of the cellular signal. The cell signal icon tells you whether you’re within range of your wireless telephone carrier’s cellular network and therefore can make and receive calls. The more filled circles you see (five is the highest), the stronger the cellular signal. If you’re out of range, the circles are replaced with the words No Service. And if your iPhone is looking for a cellular signal, the circles are replaced with Searching.
If your screen shows only one or two filled circles, try