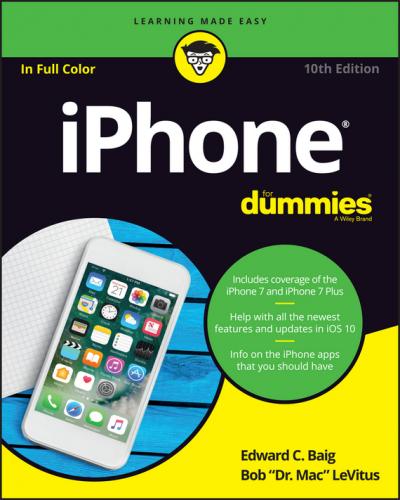Soon, the word hello and its foreign language equivalents (hola, bonjour, ciao, and so on) take turns greeting you on a screen with a gray background.
If the phone is shipped to you from the Apple Store, you get a Connect to iTunes screen so that the device can connect to your provider’s servers and perform the activation. Or you can go computer-free through iCloud. Slide your finger to the right to continue the setup, and off you go. Even if the phone is activated in the store, you have several decisions to make: Do you want to set up the device as a new iPhone, restore the phone from an iCloud backup (see the next chapter), or restore it from an iTunes backup?
Over the several screens that appear, you get to choose your language (English by default) and country or region. You then choose a Wi-Fi network, if available, or proceed using your cellular connection.
Next, you decide whether to enable Location Services. Agreeing to this step means the iPhone knows where you are, which is useful for Maps and other apps that rely on your whereabouts.
You are asked to kindly sign in with an Apple ID (if you already have one) or create one. Apple ID is the credential used to set up your iCloud and iTunes Store accounts, which include such things as the iBooks Store, Game Center, and Apple Music.
As part of the setup, you’re also asked to agree to the Terms and Conditions for iOS, iCloud, Game Center, and the Apple Privacy Policy. Apple says it is important that you read this stuff and who are we to disagree? We’ll just leave it there.
After getting past all the policy mumbo-jumbo, you’re next asked whether you want to use iCloud to access your music, photos, contacts, calendars, and more on all your devices automatically. The decision is up to you, but for what it is worth, your humble authors use iCloud because sharing all that data across all the other gear that we own is darn handy.
We also take advantage of the Find My iPhone feature and think you should too. Seems like a no-brainer to us: Why wouldn’t you want to turn on a tool that can possibly help you retrieve a lost or stolen phone? (For more on Find My iPhone, check out Chapter 14.)
You also get to choose or verify the phone number and email addresses that folks might use to get in touch with you, via FaceTime video calling (see Chapter 4) or iMessage (see Chapter 6).
The next request differs by phone and has to do with security, something no one should take lightly. You’re given the option to create a passcode to prevent anyone from getting to the contents of your device without knowing that code.
But if you have the iPhone 5s or later instead, you’re asked whether you want to set up Touch ID, Apple’s name for a nifty fingerprint authentication system. This feature is worth a deeper dive.
Apple wants you to give the iPhone the finger. But only in a good way.
Setting up passcode safeguards is a good idea, and it’s something we also touch on in Chapter 14 on Settings. But we also know that passcodes can be a hassle at times, such as when you’re holding an umbrella in one hand and tapping a passcode with the other. Apple has said in the past that about half the folks with an iPhone don’t even bother with passcodes, and we and the company think that’s unfortunate because you don’t want to let just anybody get at your personal information.
Enter the iPhones with Touch ID, a fingerprint scanner cleverly embedded in the Home button. With a gentle press of any designated finger, you bypass your passcode.
What’s more, you can use your own digit (not the numerical kind) to authenticate iTunes and App Store purchases. (Go to Settings under Touch ID & Passcode to make sure that the iTunes & App Store switch is turned on.)
The 6, 6 Plus, 6s, 6s Plus, SE, 7, and 7 Plus afford you another benefit, the ability to purchase stuff at retail (and online) by using a payment technology known as Apple Pay. By holding the phone in a store near a compatible contactless reader and keeping your finger against the Touch ID button, you can complete a purchase securely. Apple has forged partnerships with leading credit card companies, banks, and merchants, with more partners added all the time. Check out Chapter 7 for more on this feature.
Apple has also opened up Touch ID to third-party app developers.
You won’t have to use your fingerprint as a shortcut to enter web account names or passwords. A feature known as iCloud Keychain keeps your credit cards and passwords encrypted and saved on your iPhone and other approved devices, and handles the autofill chores on many of the websites you might visit.
To set up Touch ID, you must first let your iPhone get chummy with at least one of your fingers, though the system can handle up to five individual fingers, yours or anyone else’s with whom you share the iPhone.
The phone instructs you to press and lift your finger against the Home button repeatedly and from different orientations. Red lines fill an animated drawing of a generic fingerprint on the screen, giving you a sense of how far along you are. The process doesn’t take long, and if all goes smoothly, the iPhone will soon enough declare your efforts to be a success.
To add fingers after the initial setup, tap Settings ⇒ Touch ID & Passcode. Type your passcode, and then tap Add a Fingerprint. Then repeat the setup drill we just described.
Whether you choose to set up fingerprint authentication now, later, or not at all, you need to establish an old-fashioned passcode. You can go with a four-digit numeric code, a longer custom numeric code, or a longer alphanumeric code. In fact, if you do opt to go with Touch ID, you must set up a passcode as a backup should the iPhone fail to recognize your paw three times in a row. Hey, it happens. Maybe you’re sweating profusely, or you have a cut in the wrong place, or you’re wearing gloves.
In our experience, Touch ID has worked mostly like a charm from the beginning, but we recommend giving your pinky a try if you run into trouble, what with the small surface area of the phone and all. Apple improved Touch ID technology with its latest models, making it even faster. In any case, after we became accustomed to using Touch ID, going back and typing passcodes seemed antiquated. However, you still need to type a passcode when you first power up your phone after it has been turned off.
Your iPhone setup continues. You get to determine whether you want to call on Siri, your loyal loquacious iPhone genie. We tell you all about Siri in Chapter 5, so we’ll skip the details here.
Apple makes another couple of requests at this stage. Apple would love for you to have your iPhone automatically send the company daily diagnostic and usage data, including your location. Armed with such information, Apple says it can better improve the company’s products and services. We think the request is harmless. In addition, you can also assist app developers by permitting Apple to share with them crash data and statistics on how you use their apps. If you find either prospect unappealing, just say no – or to be more precise, choose Don’t Send or Don’t Share, respectively.
Thanks to the extra screen real estate on the 4.7-inch iPhone 6, 6s, and 7, and the 5.5-inch 6 Plus, 6s Plus, and 7 Plus (compared to the 4-inch SE), Apple includes another step to the setup process: You can choose a zoomed view (with larger text and controls) or a standard view that fits more items on the screen. Don’t worry too much about this setting at this stage. You can always change the Display Zoom setting later in Settings. (If you do, you must restart your phone.)
From