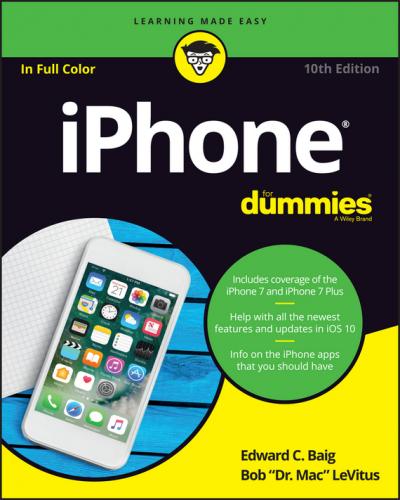❯❯ Photos: This app is the iPhone’s terrific photo manager. You can view pictures that you took with the iPhone’s built-in cameras, transferred from your computer, received through email, saved from Safari, or acquired as part of your Photo Stream. You can zoom in or out, create slideshows, email photos to friends, and much more. Other phones may let you take pictures; the iPhone lets you enjoy them in many ways.
❯❯ Camera: Use this app when you want to shoot a picture or video with one of the iPhone’s built-in cameras.
❯❯ Maps: This app is among our favorites. View street maps or satellite imagery of locations around the globe, or ask for driving, walking, or public transportation directions, traffic conditions, or even the location of a nearby pizza joint.
❯❯ Clock: This program lets you see the current time in as many cities as you like, set one or more alarms for yourself, and use your iPhone as a stopwatch or a countdown timer.
❯❯ Weather: This app monitors the six-day weather forecast for as many cities as you like.
❯❯ News: Apple’s next-generation News app is designed to deliver the news you want to read in a beautiful, uncluttered format. You read more about News in Chapter 15.
❯❯ Wallet: This app stores Apple Pay credit cards as well as gift cards, coupons, tickets, boarding passes, and other passes, all in a single convenient location.
❯❯ Notes: This program lets you type notes while you’re out and about. New in iOS 10 are finger-sketching tools, checklists, and support for images in notes. You can send the notes to yourself or anyone else through email or save them on your iPhone until you need them. And now your notes can be synced with your other devices via iCloud if you so desire.
❯❯ Reminders: This app may be the only to-do list you’ll ever need. It integrates with Calendar, Outlook, and iCloud, so to-do items and reminders sync automatically with your other devices, both mobile and desktop. You’ll read much more about this great app and its shiny location-based reminders, but you have to wait until Chapter 7.
❯❯ Stocks: This app lets you monitor your favorite stocks, which are updated in near real-time.
❯❯ Videos: This handy app is the repository for your movies, TV shows, music videos, video podcasts, and some iTunes U courseware. You add videos via iTunes on your Mac or PC or by purchasing them from the iTunes Store with the iTunes app on your iPhone. Check out Chapter 10 to find out more.
❯❯ iBooks: Tap here to purchase and read iBooks.
❯❯ iTunes Store: Tap here to access the iTunes Store, where you can browse, preview, and purchase songs, albums, movies, and more.
❯❯ App Store: This icon enables you to connect to and search the iTunes App Store for iPhone apps you can purchase or download for free over a Wi-Fi or cellular data network connection.
❯❯
❯❯ Health: This app gathers info from fitness devices and other health apps to provide a clear and current overview of your health on an easy-to-read dashboard.
❯❯ Settings: Use this app to adjust your iPhone’s settings. If you’re a Mac user, think System Preferences; if you’re a Windows person, think Control Panel.
You probably won’t find the icons we’re about to describe on your Home screen – at least not on the first (main) one. These apps usually appear on the second Home screen (which you find out about in Chapter 2). If you just can’t wait to see them, swipe your finger across the screen from right to left and they’ll appear like magic.
Inside the Extras Folder
In the Extras folder you find these icons:
❯❯ Compass: The Compass app is kind of like having a magnetic needle compass inside your iPhone, but better.
❯❯ Tips: This app provides tips for using your iPhone and iOS 10.
❯❯ Voice Memos: This handy little app turns your iPhone into a convenient handheld recording device.
❯❯ Contacts: This app stores contact information, which can be synced with iCloud, macOS Contacts, Yahoo! Address Book, Google Contacts, and many more.
❯❯ Find Friends: This app shows a map with the locations of friends who have consented to being tracked by Find My Friends.
❯❯ Find iPhone: This app displays a map with the last known locations of your family’s iPhones (assuming it’s enabled on each misplaced phone before it was misplaced).
Outside the Extras Folder
In addition to the Extras folder, you find several additional icons on the second Home screen:
❯❯ FaceTime: This app is used to make FaceTime video or voice calls to others using Apple devices.
❯❯ Calculator: The Calculator app lets you perform addition, subtraction, multiplication, and division. Give the phone a quarter turn, however, and you’ll find a nifty scientific calculator that does all that and much more.
❯❯ Podcasts: Podcasts used to be included in the Music app but was moved to this stand-alone app in iOS 7. Use it to manage and consume podcasts on your iPhone.
❯❯ Watch: This app is used to manage features on your Apple Watch. It’s useless unless you have an Apple Watch.
❯❯
Finally, four icons at the bottom of the Home screen are in a special area known as the dock. When you switch Home screens (see Chapter 2), all the icons above the dock change. The four items on the dock, which follow, remain available on all Home screens:
❯❯ Phone: Tap this app icon to use the iPhone as a phone. What a concept!
❯❯ Safari: Safari is your web browser. If you’re a Mac user, you know that already. If you’re a Windows user who hasn’t discovered the wonderful Safari for Windows, think Internet Explorer on steroids.
❯❯ Messages: The Messages app lets you exchange text messages (SMS) and multimedia messages (MMS) with almost any other cellphone user. The app also lets you exchange Apple-exclusive iMessages with anyone using any Apple device with iOS 5 or higher (iDevice) or a Mac running Mountain Lion (OS X 10.8) or higher, as described in Chapter 6. We’ve used a lot of mobile phones in our day, and this app is as good as it gets.
❯❯ Music: This icon unleashes all the audio power of an iPod right on your phone.