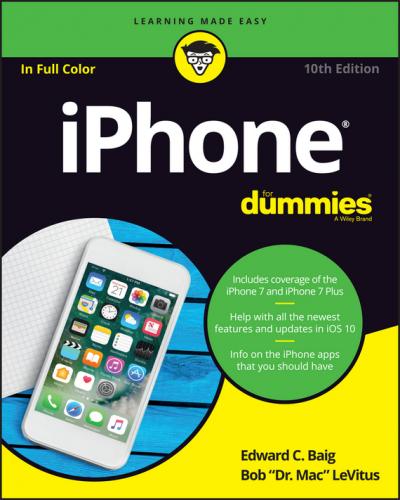❯❯ Shift key: Switches between uppercase and lowercase letters if you’re using the alphabetical keyboard. If you’re using keyboards that show only numbers and symbols, the traditional shift key is replaced by a key labeled #+= or 123. Pressing that key toggles between keyboards that have just symbols and numbers.
❯❯ Toggle key: Switches between the different keyboard layouts.
❯❯ International keyboard key: Shows up with a globe on the face of the key only if you’ve turned on an international keyboard, as explained in the sidebar titled “A keyboard for all borders,” later in this chapter. If you haven’t selected an international keyboard, this key displays an emoji instead, as explained in the next item.
Note: When you select a keyboard in a different language – or English for that matter – you can select different software keyboard layouts (QWERTY, AZERTY, QWERTX) and a hardware keyboard layout (if you connect a hardware keyboard via Bluetooth).
❯❯ Emoji key: Displays smiley faces and other emoticons, along with a gaggle of other tiny symbol options, from pictures of bells and boats to balloons and animals. As just noted, if you’ve chosen an international keyboard, you won’t see the emoji key, not at first anyway (unless you hold the iPhone sideways or in landscape mode). In this instance, keep tapping the international keyboard until the emoji keys appear.
❯❯ Delete key: Erases the character immediately to the left of the cursor.
❯❯ Return key: Moves the cursor to the beginning of the next line. As mentioned, the Return key becomes a Go key on the Safari keyboard.
❯❯ Dictation key: Lets you use Siri to dictate your words. More on Siri in Chapter 5.
The following set of keys appears in landscape mode on all iPhone 6 models, as shown in Figure 2-2:
❯❯ Arrow keys: These two keys let you move the cursor in either direction without wiping out the letters, numbers, or characters that it crosses.
❯❯ Cut, copy, paste: Dedicated keys turn up on certain models in landscape mode when you’ve selected the standard display zoom view.
❯❯ Undo key: This key undoes your last action.
❯❯ Exclamation point, question mark, comma: The iPhone 6 Plus, 6s Plus, 7, and 7 Plus in landscape mode offers dedicated keys for these punctuation marks.
Apple made a subtle but key improvement (forgive the pun) to its iPhone keyboards in iOS 9 and beyond. If you’ve enabled the shift key, the letters will appear on their respective keys as capital letters. If the shift key has not been enabled, the letters are lowercase, as shown in Figure 2-3.
FIGURE 2-3: Your keyboard is on the (upper- or lower-) case.
Before you consider how to actually use the keyboard, we’d like to share a bit of the philosophy behind its so-called intelligence. In fact, with iOS 10, the QuickType keyboard managed to raise its IQ. For one thing, it leverages Siri. For another, it relies on deep neural network technology, which sounds as smart as it is. Knowing what makes this keyboard smart will help you make it even smarter when you use it. The iPhone keyboard
❯❯ Uses a bundled English dictionary that even includes words from today’s popular culture.
❯❯ Adds your contacts to its dictionary automatically.
❯❯ Uses complex analysis algorithms and the aforementioned neural network technology to predict the word you’re trying to type.
❯❯ Suggests corrections as you type, and then offers you the suggested word just below the word you typed.
❯❯ Reduces the number of mistakes you make as you type by intelligently and dynamically resizing the touch zones for certain keys. The iPhone increases the zones for keys it predicts might come next and decreases the zones for keys that are unlikely to come next, though you can’t see these changes.
The keyboards on your iPhone have become ever more useful through various generations of iOS. These days, the keyboard takes an educated stab at the next word you mean to type and presents what it surmises to be the best possible word choices front and center. Say you’re preparing a note in the Notes app. You start typing, This is a. Above the row of keys in the iPhone keyboard, you’d see buttons with three word suggestions: great, good, and very (as shown in Figure 2-4). If one of those were the appropriate response, you could tap the button to insert its text into your reply.
Конец ознакомительного фрагмента.
Текст предоставлен ООО «ЛитРес».
Прочитайте эту книгу целиком, купив полную легальную версию на ЛитРес.
Безопасно оплатить книгу можно банковской картой Visa, MasterCard, Maestro, со счета мобильного телефона, с платежного терминала, в салоне МТС или Связной, через PayPal, WebMoney, Яндекс.Деньги, QIWI Кошелек, бонусными картами или другим удобным Вам способом.