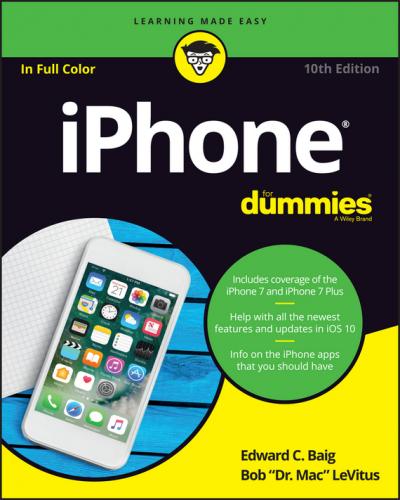Airplane mode: All wireless features of your iPhone – the cellular, 4G, 3G, GPRS (General Packet Radio Service), and EDGE networks, Wi-Fi, and Bluetooth – are turned off. You’re allowed to use your iPod on a plane after the captain gives the word. But you can’t use your cellphone except when the plane is in the gate area before takeoff or after landing. Fortunately, your iPhone offers an airplane mode, which turns off all wireless features of your iPhone and makes it possible to enjoy music or video during your flight.
Some flights now offer on-board Wi-Fi. If you’re on such a flight, you can turn on Wi-Fi even when airplane mode is enabled. Just don’t turn it on until the captain says it’s okay.
❯❯
LTE: Your wireless carrier’s high-speed LTE network is available.
❯❯
4G: Your wireless carrier’s high-speed UMTS network is available.
❯❯
3G: Your wireless carrier’s 3G UTMS or EV-DO data network is available and your iPhone can connect to the Internet via 3G.
❯❯
EDGE: Your wireless carrier’s slower EDGE (Enhanced Datarate for GSM Evolution) network is available and you can use it to connect to the Internet.
❯❯
GPRS/1xRTT: Your wireless carrier’s slower GPRS data network is available and your iPhone can use it to connect to the Internet.
❯❯
Wi-Fi: Your iPhone is connected to the Internet over a Wi-Fi network. The more semicircular lines you see (up to three), the stronger the Wi-Fi signal. If your screen displays only one or two semicircles of Wi-Fi strength, try moving around a bit. If you don’t see the Wi-Fi icon in the status bar, Internet access is not currently available.
Wireless (that is, cellular) carriers may offer one of four data networks. The fastest are the so-called 4th generation networks such as LTE and 4G UMTS; the next fastest is 3G; and the slowest are EDGE and GPRS. The device looks for the fastest available network. If it can’t find one, it looks for a slower network.
Wi-Fi networks, however, are even faster than any cellular data network. So all iPhones will connect to a Wi-Fi network if one is available, even if a 4G, 3G, GPRS, or EDGE network is also available.
Last but not least, if you don’t see one of these icons – LTE, 4G, 3G, GPRS, EDGE, or Wi-Fi – you don’t currently have Internet access.
❯❯
Wi-Fi call: Your iPhone is making a call over Wi-Fi.
❯❯
Do Not Disturb: The Do Not Disturb feature (see
Chapter 4) is enabled.
❯❯
Personal Hotspot: The iPhone is providing a personal hotspot connection to another iPhone or another device.
❯❯
Syncing: Your iPhone is syncing with iTunes.
❯❯
Network activity: Some network activity is occurring, such as over-the-air synchronization, sending or receiving email, or loading a web page. Some third-party apps use this icon to indicate network or other activity.
❯❯
Call forwarding: Call forwarding is enabled on your iPhone.
❯❯
VPN: Your iPhone is currently connected to a virtual private network (VPN).
❯❯
TTY: Your iPhone is set up to work with a teletype (TTY) machine, which is used by those who are hearing or speech impaired. You need an optional Apple iPhone TTY Adapter (suggested retail price $19) to connect your iPhone to a TTY machine.
❯❯
Portrait orientation lock: The iPhone screen is locked in portrait orientation. Swipe up from the bottom of the screen to reveal Control Center and then tap the portrait orientation lock icon to lock your screen in portrait orientation.
❯❯
Alarm: You’ve set one or more alarms in the Clock app.
❯❯
Location Services: An application is using Location Services, a topic we discuss in
Chapter 13.
❯❯
Bluetooth: The icon displays the current state of your iPhone’s Bluetooth connection. If the icon is blue, Bluetooth is on and a device (such as a wireless headset or car kit) is connected. If the icon is gray, Bluetooth is turned on but no device is connected. If you don’t see a Bluetooth icon, Bluetooth is turned off.
Chapter 14 goes into more detail about Bluetooth.
❯❯
Bluetooth battery: A tiny battery icon next to the Bluetooth icon displays the battery level of some Bluetooth devices.
❯❯
Battery: This battery icon displays the level of your battery’s charge. The icon is completely filled with green or white when your battery is fully charged and then empties as your battery becomes depleted. You see a lightning bolt next to the icon when your iPhone is recharging.
Home Sweet Home Screen
The first page of your Home screen offers a bevy of icons, each representing a different bundled app or function. Because the rest of the book covers each and every one of these babies in full and loving detail, we merely provide brief descriptions here.
To get to the first Home screen, press the Home button. If your iPhone is asleep when you press the button, the Unlock screen appears. Once unlocked, you’ll see whichever page of icons was on the screen when it went to sleep. If that screen happens to have been the first Home screen, you’re golden. If it wasn’t, merely press the Home button again to summon your iPhone’s first (main) Home screen.
Three steps let you rearrange icons on your iPhone:
1. Press and hold down on any icon until all icons begin to jiggle.
2. Drag the icons around until you’re happy with their positions.
3. Press the Home button to save your arrangement and stop the jiggling.
The first Home screen If you haven’t rearranged your icons, you should see the following apps on your first Home screen, starting at the top left:
❯❯ Mail: This app lets you send and receive email with most POP3 and IMAP email systems and, if you work for a company that grants permission, Microsoft Exchange accounts, too.
❯❯ Calendar: No matter