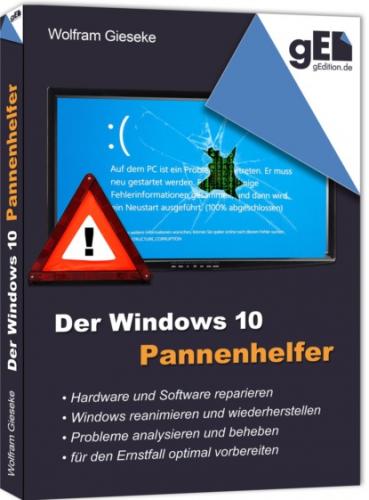Nach dem letzten Neustart wird der PC im nun aufgefrischten Zustand gestartet und grundeingestellt. Anschließend steht Ihnen das zurückgesetzte Windows zur Verfügung. In den Bibliotheken finden Sie Ihre Dokumente und Dateien genau wie vor dem Auffrischen wieder. Apps und Anwendungen aber müssen Sie anschließen neu installieren.
Dateien von einem nicht mehr bootfähigen Windows retten
Sollten alle Versuche scheitern, eine nicht mehr startende Windows-Installation ohne Datenverluste zu reparieren, besteht immer die Möglichkeit, wichtige gespeicherte Dateien zu retten, bevor Sie beispielsweise ein früheres Systemabbild wiederherstellen. Sie benötigen dafür eine zusätzliche Festplatte. Ist keine zweite intakte Platte in den PC eingebaut, schließen Sie eine externe USB-Festplatte (oder ggf. einen ausreichend großen USB-Stick) an.
Die notwendigen Schritte nehmen Sie in der Eingabekonsole der Wiederherstellungsumgebung vor. Lässt dieses sich noch über die erweiterten Startoptionen der defekten Windows-Installation auswählen, können Sie diesen Weg gehen und sich dann mit Ihrem Benutzerkonto anmelden. Ansonsten starten Sie den PC wie in den vorangehenden Anleitungen beschrieben von einem Wiederherstellungsdatenträger und hangeln Sie sich durch die erweiterten Startoptionen, bis Sie zur Eingabeaufforderung gelangen (Weitere Optionen auswählen/ Problembehandlung/ Erweiterte Optionen/ Eingabeaufforderung).
1 Um festzustellen, welche Laufwerksbuchstaben verwendet werden müssen, geben Sie zunächst diskpart gefolgt von list volume ein. An der Ausgabe können Sie ablesen, welchen Laufwerksbuchstaben das Windows-Laufwerk hat und welchen das externe Sicherungslaufwerk. Das folgende Beispiel geht davon aus, dass Windows auf D: installiert ist und ein externes USB-Laufwerk mit dem Buchstaben E: bereitsteht. Passen Sie diese Buchstaben bei den weiteren Schritten jeweils an. Verlassen Sie das diskpart-Programm mit exit.
2 Wechseln Sie dann auf das Windows-Laufwerk:d: [Eingabe]
3 Wechseln Sie dort in Ihren Benutzerordner:cd d:\Users\<Benutzername> [Eingabe]
4 Sollte es bzgl. des Ordnernamens Unklarheiten geben, listen Sie so alle Benutzerordner auf:dir d:\Users [Eingabe]
5 Listen Sie dann den Inhalt des Benutzerordners auf. Hier dürften insbesondere Ordner wie Documents (Dokumente), Pictures (Bilder) oder Desktop von Interesse sein.dir [Eingabe]
6 Um einen dieser Ordner mitsamt Unterverzeichnissen und Dateien zu sichern, verwenden Sie das in Windows enthalten Befehlszeilenprogramm xcopy:
xcopy Documents e:\Sicherung /E /C /G /H /I [Eingabe]
Auf diese Weise können Sie auch die Ordner anderer Benutzer bzw. ganz andere Bereiche der Festplatte sichern. Es empfiehlt sich allerdings, dabei möglichst selektiv vorzugehen. Prinzipiell kann man auch die komplette Festplatte mit xcopy d:\*.* … sichern. Eine typische Windows-Installation mit Nutzerdaten umfasst aber viele GByte. Deshalb benötigt man dafür nicht nur eine große Festplatte sondern insbesondere bei einem externen USB-Laufwerk sehr viel Zeit.
Vergessene Windows-Passwörter zurücksetzen
Ein Startproblem der etwas anderen Art kann sein, dass das Passwort für die Windows-Anmeldung etwa bei einem länger nicht mehr genutzten Rechner nicht mehr bekannt ist. Solange es noch einen anderen Benutzer mit Administratorrechte gibt, kann der das Passwort zurücksetzen. Wenn das vergessene Konto aber das einzige ist, wird es etwas komplizierter. Es gibt verschiedene Methoden, die folgende kommt ohne zusätzliche Software aus. Sie benötigen dafür nur ein bootfähiges Windows-Image auf DVD oder USB.
1 Starten Sie den PC vom Windows-Image und beginnen Sie die Installation mit Jetzt installieren (keine Angst, es wird nicht wirklich etwas installiert).
2 Drücken Sie nun die Tastenkombination [Umschalt]+[F10]. Damit öffnen Sie eine Eingabeaufforderung.
3 Starten Sie hier mit dem Befehl regedit [Eingabe] den Registrierungseditor.
4 Wählen Sie darin den Schlüssel HKEY_LOCAL_MACHINE aus und klicken Sie dann auf Datei/Struktur laden.
5 Navigieren Sie im Öffnen-Dialog zum Windows-Laufwerk, dort zum Pfad \Windows \System32 \config und in diesem Ordner zur Datei Software.
6 Nun möchte der Registrierungseditor wissen, wohin er die Struktur laden soll. Geben Sie hier einen beliebigen Namen an, den Sie sich nur merken sollten, beispielsweise passwort.
7 Navigieren Sie nun im Registrierungseditor zum Schlüssel HKEY_LOCAL_MACHINE \passwort \Microsoft \Windows NT \CurrentVersion \Image File Execution Options. Verwenden Sie dabei anstelle von passwort ggf. den von Ihnen in Schritt 6 gewählten Namen.
8 Legen Sie in diesem Schlüssel auf der rechten Seite mit Bearbeiten/Neu/Schlüssel einen neuen Unterschlüssel namens utilman.exe an.
9 Darin legen Sie wiederum mit Bearbeiten /Neu /Zeichenfolge eine Zeichenfolge namens debugger an. Öffnen Sie diese zum Bearbeiten und geben Sie ihr den Wert cmd.exe.
10 Wählen Sie nun im Registrierungseditor den Schlüssel HKEY_LOCAL_MACHINE\passwort (ggf. durch die von Ihnen gewählte Bezeichnung ersetzt) aus und klicken Sie auf Datei/Struktur entfernen.
11 Starten Sie nun den PC neu, wobei Sie wieder regulär booten und nicht vom Windows-Image. Wenn der Anmeldebildschirm angezeigt wird, drücken Sie [Win]+[U].
12 Dadurch erhalten Sie auf dem Anmeldebildschirm eine Eingabeaufforderung mit Administratorrechten. Tippen Sie hier den folgenden Befehl ein, wobei Sie <Kontoname> durch den Namen des Benutzer mit dem vergessenen Passwort ersetzen:net user <Kontoname> * [Eingabe]
13 Geben Sie dann ein neues Passwort an (zweimal). Damit können Sie sich ab sofort bei diesem Benutzerkonto anmelden.
Wichtig: Sicherheitslücke schließen!
Der hier verwendete Trick reißt eine Sicherheitslücke in Ihren PC, die theoretisch jeder nutzen kann, der physischen Zugang zum Rechner hat. Deshalb sollten Sie diese Lücke nach erfolgreichem Passwortwechsel umgehend wieder schließen. Öffnen Sie nach der Anmeldung wiederum den Registrierungseditor (einfach regedit im Suchfeld des Startmenüs eintippen), navigieren Sie zum Schlüssel HKEY_LOCAL_MACHINE \SOFTWARE \Microsoft \Windows NT \CurrentVersion \Image File Execution Options \utilman.exe und löschen Sie diesen Schlüssel mitsamt Inhalt wieder.
Конец ознакомительного фрагмента.
Текст предоставлен ООО «ЛитРес».
Прочитайте эту книгу целиком, купив полную легальную версию на ЛитРес.
Безопасно оплатить книгу можно банковской картой Visa, MasterCard, Maestro, со счета мобильного телефона, с платежного терминала, в салоне МТС или Связной, через PayPal, WebMoney, Яндекс.Деньги, QIWI Кошелек, бонусными картами или другим удобным Вам способом.