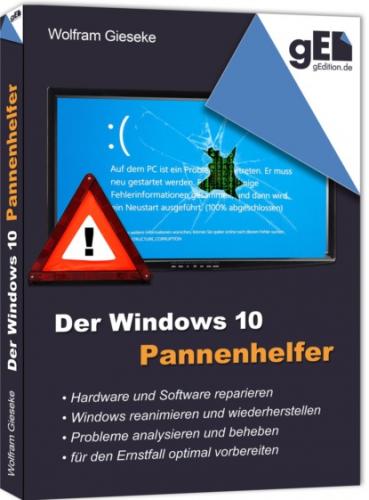1 Starten Sie den PC wie in den vorangehenden Anleitungen beschrieben von einem Wiederherstellungsdatenträger und hangeln Sie sich durch die erweiterten Startoptionen, bis Sie System wiederherstellen als Option auswählen können (Problembehandlung/ Erweiterte Optionen).
2 Windows startet nur kurz neu und aktiviert die Wiederherstellungsumgebung. Wählen Sie Ihr Benutzerkonto (mit Administratorrechten) aus und geben Sie das dazugehörende Kennwort an.
3 Nun startet in der Wiederherstellungsumgebung der Assistent zum Wiederherstellen von Systemdateien und -einstellungen. Er unterscheidet sich nur optisch von seinem Pendant, dass Sie bei einem laufenden Windows jederzeit aufrufen können.
4 Wählen Sie einen Wiederherstellungspunkt aus der Liste aus. Idealerweise haben Sie mehrere zur Auswahl, von denen Sie denjenigen auswählen sollten der als letzter vor dem ersten Auftreten der Startprobleme liegt.
5 Der Assistent zeigt dann eine Zusammenfassung der Wiederherstellung an. Hier können Sie auch mit Nach betroffenen Programmen suchen überprüfen, auf welche Anwendungen das Wiederherstellen möglicherweise negative Auswirkungen haben könnte.
6 Klicken Sie dann unten auf Fertig stellen. Der Assistent stellt dann die Daten wieder her und startet anschließend in diesem Zustand neu.
Das letzte Systemabbild zurückspielen
Sollte auch das Zurückgreifen auf einen Wiederherstellungspunkt keine Lösung bringen, bleibt als nächste Eskalationsstufe das Einspielen des zuletzt angefertigten Systemabbilds. Dieses hat den Nachteil, dass alle Änderungen an System, Anwendungen und Dateien seit dem Erstellen dieses Abbilds verloren gehen. Wenn Sie aber wichtige persönliche Dateien zusätzlich aktuell gesichert haben und anschließend von dort wiederherstellen können, ist dies eine sinnvolle Option. Denn nach dem Wiederherstellen des Systemabbilds sollten Sie in jedem Fall wieder ein lauffähiges Windows haben.
Auffrischen statt Wiederherstellen
Im anschließenden Abschnitt stelle ich als Alternative zum Wiederherstellen eines Systemabbilds die Auffrischen-Funktion vor. Diese setzt das Windows-System mit allen Einstellungen auf den Auslieferzustand zurück. Auch Apps und Anwendungen müssen anschließend neu installiert und eingestellt werden. Aber – und das ist der wesentliche Unterschied – die persönlichen Dateien des Benutzer bleiben dabei unangetastet. Wenn Sie also seit dem letzten Systemabbild viel an Ihren Dokumenten gearbeitet oder beispielsweise anderweitig unwiederbringliche Bilder auf dem PC gespeichert haben, die beim Wiederherstellen verloren gehen würden, dann ist das Auffrischen möglicherweise die bessere Alternative.
Systemimage mit der Wiederherstellungsumgebung einspielen
Das Wiederherstellen einer Komplettsicherung kann nicht im laufenden Windows erfolgen. Schließlich wird dabei die gesamte Systempartition überschrieben, womit dem laufenden System sozusagen der Boden unter den Füßen weggezogen würde. Stattdessen gibt es eine spezielle Wiederherstellungsumgebung, die direkt beim Systemstart aktiviert werden kann:
1 Öffnen Sie die erweiterten Starteinstellungen und wählen Sie dort Problembehandlung, dann Erweiterte Optionen und schließlich Systemimage-Wiederherstellung.
2 Der PC startet dann neu, was etwas länger als gewohnt dauern kann.
3 Anschließend befinden Sie sich im Systemimage-Wiederherstellungsmodus. Wählen Sie zunächst aus, welches Benutzerkonto für die Wiederherstellung genutzt werden soll (also in der Regel Ihr eigenes). Geben Sie anschließend das dazugehörige Kennwort an.
4 Ein Assistent sucht dann nach Komplettsicherungen, die für diese Windows-Installation vorhanden sind, und bietet Ihnen automatisch an, die neueste davon wiederherzustellen. Sollten Sie auf einen älteren Stand zurückgreifen wollen, wählen Sie unten Systemabbild auswählen.
5 Anschließend können Sie mit der gleichnamigen Option den Datenträger formatieren und neu partitionieren lassen. Dies ist wichtig, wenn Sie für das Wiederherstellen des Systems eine neue Festplatte eingebaut haben, die noch nicht formatiert ist. Aber auch wenn Sie seit dem Erstellen der Komplettsicherung die Partitionierung des Systems verändert haben, sollten Sie diese Option wählen, andernfalls kann es beim Wiederherstellen Probleme geben. Haben Sie an den Laufwerken gar nichts verändert, können Sie auf die Option verzichten und die Wiederherstellung so etwas beschleunigen.
6 Im anschließenden Schritt können Sie die gewählten Wiederherstellungsdaten noch einmal überprüfen. Klicken Sie dann unten auf Fertig stellen.
7 Nun folgen noch einmal ein Hinweis und eine Rückfrage, ob Sie auch wirklich die Systemwiederherstellung durchführen und dabei die vorhandenen Daten löschen wollen. Bestätigen Sie mit Ja.
8 Nun wird das Systemimage endgültig wiederhergestellt. Aufgrund des Umfangs der dabei bewegten Dateien (mindestens einige GByte) wird dieser Vorgang eine Weile dauern. Sie können den PC solange aber ruhig sich selbst überlassen. Weitere Benutzereingaben sind bis zum Ende der Wiederherstellung nicht notwendig.
9 Nachdem das System vollständig wiederhergestellt wurde, ist ein Neustart fällig, den der Assistent nach einer Wartepause selbst veranlasst. Mit einem Klick auf Jetzt neu starten können Sie den Vorgang verkürzen. Denken Sie daran, eventuelle Änderungen in den Booteinstellungen des BIOS an dieser Stelle rückgängig zu machen, sodass der PC wieder von der Festplatte bootet. Anschließend startet die wiederhergestellte Windows-Installation ganz normal.
Die Systemwiederherstellung mit einem externen Datenträger durchführen
Sollte die Beeinträchtigung Ihres PCs so nachhaltig sein, dass sich die Wiederherstellungsumgebung nicht mehr starten lässt, ist die vorangehend beschriebene Vorgehensweise nicht möglich. In diesem Fall können Sie ein Installationsmedium (DVD oder USB-Stick bzw. einen Wiederherstellungsdatenträger verwenden.
1 Legen Sie dabei diesen Datenträger ein und sorgen Sie dafür, dass der Rechner von diesem bootet. Je nach Rechner müssen Sie dazu die Bootreihenfolge im BIOS verändern oder aber einfach während des Startvorgangs eine Taste drücken.
2 Beim Start von einem Installationsmedium wird zunächst wie bei einer Neuinstallation ein Fenster zur Sprachauswahl angezeigt. Übernehmen Sie die meist korrekten Standardeinstellungen oder passen Sie diese ggf. an. Klicken Sie dann unten rechts auf Weiter.
3 Wichtig: Anstelle von Jetzt installieren klicken Sie im nächsten Schritt unten links auf Computerreparaturoptionen.
4 Sie gelange so zu dem in der vorangehenden Anleitung beschriebenen Schritt 3 und können ab da so wie dort geschildert verfahren.
Windows auffrischen
Wenn nichts mehr geht, ist das Auffrischen von Windows eine sinnvolle Option. Sofern kein Hardwaredefekt vorliegt, garantiert sie im Prinzip ein lauffähiges System, denn Windows wird dadurch quasi auf Werkseinstellungen zurückgesetzt. Das bedeutet allerdings nicht zwangsläufig Auslieferungszustand, sondern den Zustand nach der Installation des letzten Windows-Upgrades (nicht Updates!).
Wenn Sie ein Auffrischen durchführen, halten Sie – falls vorhanden – den Installationsdatenträger bereit, da dieser gegebenenfalls benötigt wird.
1 Wählen Sie in den erweiterten Starteinstellungen Weitere Optionen auswählen, dann Problembehandlung und schließlich Diesen PC zurücksetzen.
2 Im anschließenden Schritt entscheiden Sie sich für die Variante Eigene Daten beibehalten, damit Ihre persönlichen Daten das Auffrischen überleben.
3 Der