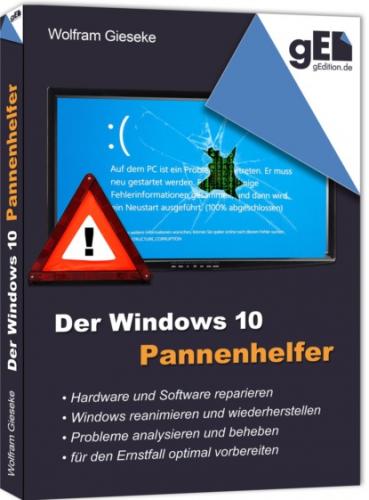Reparaturcafe statt teurer Werkstatt
Noch ein Tipp, wenn Sie ein Problem nicht selbst lösen können bzw. sich insbesondere Eingriffe in die Hardware nicht selbst zutrauen: Vor allem in größeren Städte gibt es mittlerweile immer häufiger Reparaturcafes, entweder als feste Einrichtung oder als regelmäßiges Treffen von Gleichgesinnten. Hier treffen Sie zum einen auf Leidensgenossen, zum anderen auf erfahrene IT-Kenner, die zum Helfen bereit sind. Die nehmen Ihnen zwar nicht alle Arbeit ab, geben aber Anleitung und Hilfestellung, leihen Ihnen ggf. benötigtes Werkzeug und vermitteln idealerweise das nötige Selbstvertrauen, um sich eben doch selbst dranzusetzen. Eine gute Anlaufstelle dafür ist das Online-Verzeichnis repaircafe.org, wo Sie nach Reparaturcafes in Ihrer Umgebung suchen können.
Wenn Windows nicht mehr startet
Der PC an sich scheint zu laufen, aber Windows verweigert den Dienst? Gibt es eine Fehlermeldung am Bildschirm, hat man zumindest einen Hinweis auf die mögliche Ursache. Der Windows-Start kann aber auch mal ganz kommentarlos „stehenbleiben“, der Bildschirm bleibt unverändert oder die animierte Grafik läuft endlos vor sich hin. Die folgenden Anleitungen sind nach den Kriterien Komplexität und negative Seiteneffekte sortiert und sollten am Besten in dieser Reihenfolge angegangen werden. So kommen zunächst einfache, schnell durchzuführende Maßnahmen, die das Problem im Erfolgsfall ohne Datenverluste beheben. Erst am Ende werden Maßnahmen vorgestellt, die hartnäckige Probleme zwar beheben, dabei aber den Verlust von Einstellungen oder aktuellen Dateiversionen in Kauf nehmen.
Einfach mal neu starten
Ein vereinzelter schiefgegangener Windows-Start muss kein Grund zur Beunruhigung sein. Tritt dies erstmals oder nur selten auf, einfach den PC ausschalten (Ein/Ausschaltknopf länger gedrückt halten, bis der PC abgeschaltet wird) und dann von vorne beginnen. Wenn dann alles klappt und Windows startet (es kann wegen des harten Ausschaltens etwas länger als gewohnt dauern), ist alles in Ordnung und man kann das zumindest vorläufig als einmaligen Ausrutscher abhaken.
Windows im abgesicherten Modus starten
Wann immer Windows nicht starten will oder sich anderweitig nachhaltig störrisch zeigt, ist mein erster Tipp immer ein Start im abgesicherten Modus. Meiner Erfahrung nach kann dies „Wunder bewirken“ und manches unspezifische Problem wie von selbst beheben. Zudem bietet der abgesicherte Modus Möglichkeiten zur Reparatur des Systems und zum Zugriff auf Daten, wenn der reguläre Start nicht möglich ist.
1 Wenn Sie eine Startkonfiguration mit mehreren Windows-Installationen haben, wird diese bei jedem Start angezeigt. Andernfalls drücken Sie während des Startvorgangs nach Abschluss der BIOS-Meldungen [F8], bis der Bootmanager erscheint.
2 Wählen Sie anstelle einer Startkonfiguration unten Standardeinstellungen ändern oder andere Optionen auswählen.
3 Wählen Sie in den Optionen nun ganz unten Weitere Optionen auswählen.
4 Als Nächstes klicken Sie auf die Option Problembehandlung.
5 Danach folgt ein Klick auf Erweiterte Optionen.
6 Und nun schließlich noch ein Klick auf Starteinstellungen.
7 Das war es leider immer noch nicht. Klicken Sie auf dem folgenden Bildschirm unten rechts auf Neu starten, um einen Neustart des PCs einzuleiten.
8 Bei diesem Start wird nun ein Auswahlmenü angezeigt, das in etwa dem erweiterten Startmenü früherer Windows-Versionen entspricht. Allerdings bietet es im Vergleich dazu sogar noch mehr Auswahlmöglichkeiten. Um Windows im „klassischen“ abgesicherten Modus zu starten, drücken Sie die [4] bzw. die [5] für einen abgesicherten Start mit Netzverbindung. Sollten Sie an dieser Stelle doch lieber normal starten wollen, drücken Sie einfach [Eingabe].
Hinweis: Sie können den abgesicherten Modus als eigenen Menüpunkt in der Auswahlliste des Bootmanagers verankern, so dass er im Ernstfall schnell und unkompliziert zugänglich ist. Die Vorgehensweise dazu ist im letzten Kapitel im Abschnitt -> Den abgesicherten Modus ins Startmenü einfügen beschrieben.
Im abgesicherten Modus werden nur die Kerntreiber geladen und die üblichen Autostartprogramme nicht aktiviert. Dadurch entfallen viele Fehlerquellen, die den regulären Start verhindern können. Sie sind automatisch mit Administratorrechten angemeldet und haben Zugriff auf alle Einstellungen und Kernfunktionen von Windows. Dadurch können Sie nun viele der in diesem Buch beschriebenen Reparatur- und Wiederherstellungsmaßnahmen durchführen, selbst wenn Windows nicht mehr regulär startet. Ist der abgesicherte Start abgeschlossen, können Sie Windows aber einfach auch direkt wieder herunterfahren und regulär neu starten. Oftmals reicht das schon um kleine Stolpersteine zu beseitigen und der anschließende normale Start klappt wieder.
Windows mit der integrierten Startproblembehandlung reanimieren
Windows bringt ab Werk eine Starthilfe mit, die typische Probleme während des Startvorgangs erkennen und beheben kann. Sie überprüft auf Wunsch die Systempartition auf typische Fehler, die einen reibungslosen Start verhindern könnten. Dazu gehören z. B. beschädigte oder versehentlich überschriebene Bootsektoren oder aber auch schiefgelaufene „Optimierungen“ an den Startoptionen von Windows. Außerdem wertet das Programm die Ereignisprotokolle vom letzten Startversuch aus, um dem Problem auf die Spur zu kommen. Im Detail führt die Systemstartreparatur folgende Tests und ggf. Reparaturen durch:
Test des Systemdatenträgers,
Fehlerdiagnose des Datenträgers,
Test der Datenträger-Metadaten,
Test des Zielbetriebssystems,
Überprüfen des Volumeninhalts,
Diagnose des Start-Managers,
Diagnose des Ereignisprotokolls,
Erkennen und Ersetzen wichtiger Systemdateien sowie
Test des Startstatus.
Wie auch beim abgesicherten Start sind die erweiterten Startoptionen der Ausgangspunkt für die Startproblembehandlung. Wenn der Bootmanager nicht ohnehin beim Start angezeigt wird, drücken Sie während des Startvorgangs nach Abschluss der BIOS-Meldungen [F8], bis der Bootmanager erscheint.
1 Wählen Sie anstelle einer Startkonfiguration unten Standardeinstellungen ändern oder andere Optionen auswählen.
2 Wählen Sie in den Optionen nun ganz unten Weitere Optionen auswählen.
3 Als Nächstes klicken Sie auf die Option Problembehandlung.
4 Danach folgt ein Klick auf Erweiterte Optionen.
5 Wählen Sie in den erweiterten Optionen schließlich Starthilfe.
6 Windows startet daraufhin neu und bereitet die automatische Reparatur vor. Wählen Sie dazu zunächst Ihr Benutzerkonto auf dem zu reparierenden System aus und geben Sie das dazugehörige Kennwort ein.
7 Nun prüft der Assistent, ob sich das System starten lässt, bzw. versucht gegebenenfalls zu ermitteln, warum es sich eben nicht starten lässt. Eine Reihe typischer Probleme wie defekte Bootinformationen oder fehlerhafte Partitionsdaten kann der Assistent so selbstständig erkennen und beheben.
Windows vom Installationsmedium aus wiederbeleben
Auch wenn Ihr PC nicht mehr bis zum Bootmanager kommt (genauer gesagt gerade dann) können und sollten Sie die Starthilfe verwenden. Hierfür benötigen Sie einen Wiederherstellungsdatenträger (siehe letztes Kapitel dieses Buchs). Alternativ können Sie einen Installationsdatenträger verwenden, der zur installierten Windows-Version passt. Dieser beispielsweise kann als DVD oder UBS-Stick vorliegen.
1 Legen Sie das Medium ein und starten Sie den PC neu. Wenn die Startpartition beschädigt ist, sollte er ohnehin von einer DVD bzw. einem USB-Stick starten. Andernfalls müssen Sie gegebenenfalls mithilfe des BIOS dafür sorgen, dass der Rechner von dem gewünschten Medium bootet.
2 Warten