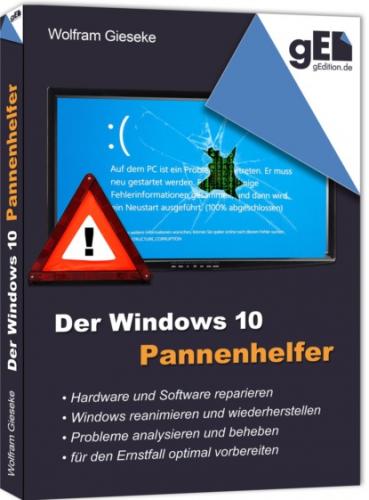3 In Paint verwenden Sie die Tastenkombination [Strg]+[V], um den Inhalt der Zwischenablage einzufügen. Alternativ geht dies auch über das Menü mit Start/Einfügen. Nun sollten Sie den zuvor gesicherten Bildschirminhalt in Paint sehen.
4 Verwenden Sie dann Datei/Speichern unter, um diese Abbildung in einer Datei zu speichern. Als platzsparendes Format, das man beispielsweise auch per E-Mail versenden kann, bietet sich PNG an.
Problematische Abläufe aufzeichnen
Wenn ein Fehler nur unter bestimmten Umständen bzw. nur am Ende einer bestimmten Kette von Aktionen auftritt, ist die Schrittaufzeichnung von Windows das richtige Mittel, um den Ablauf zu dokumentieren. Sie reiht automatisch mehrere Bildschirmfotos aneinander und ergänzt dazu die Aktionen, die vom Benutzer durchgeführt wurden. Für sich selbst muss man diesen Aufwand nicht unbedingt treiben. Aber wenn man beispielsweise Hilfe vom Kundenservice eines Herstellers in Anspruch nehmen möchte, ist die Schrittaufzeichnung eine wertvolle Hilfe und kann umständliche Schilderungen und Rückfragen beispielsweise bei der Service-Hotline ersparen.
1 Um eine fehlerhafte Situation aufzuzeichnen, tippen Sie im Startmenü Schritt ein, so dass Ihnen das Programm Schrittaufzeichnung angeboten wird, und drücken dann [Eingabe].
2 Klicken Sie im Programm oben auf Aufzeichnung starten, um den Mitschnitt Ihrer Bedienschritte zu beginnen. Machen Sie das am besten erst kurz vor dem Auftreten des Fehlers, wenn sich dieser exakt reproduzieren lässt, damit die Aufzeichnung nicht zu umfangreich wird.
3 Führen Sie nun einfach exakt die Schritte durch, die zu der problematischen Situation führen.
4 Wollen Sie zusätzliche Anmerkungen machen, klicken Sie jeweils auf die Kommentar hinzufügen-Schaltfläche. Sie können dann den Bereich des Bildschirms, auf den sich Ihr Kommentar bezieht, markieren. Den Text tippen Sie in dem dafür eingeblendeten Dialog ein.
5 Haben Sie alles Notwendige aufgezeichnet, klicken Sie im Fenster der Schrittaufzeichnung auf Aufzeichnung beenden.
6 Nun geben Sie an, wo und unter welchem Namen der Rekorder die Aufzeichnung speichern soll.
Als Ergebnis erhalten Sie ein ZIP-Archiv (um den Datenumfang möglichst gering zu halten). In diesem Archiv befindet sich eine MHTML-Datei, die neben dem HTML-Code auch die erstellten Bildschirmfotos enthält. Der Edge-Browser kann den Inhalt dieser Datei darstellen (ebenso einige andere, aber nicht alle Webbrowser). Ein entsprechender Hinweis kann ratsam sein, wenn Sie diese Datei z. B. an andere weitergeben.
Googlen mit genauer Fehlermeldung
Wenn ein Problem sich durch eine Fehlermeldung äußert, ist das im Grunde genommen eine gute Sache. Dadurch hat man die Chance, der Ursache schnell auf den Grund zu gehen und Abhilfe zu schaffen. Leider sprechen solche Fehlermeldungen selten Klartext. Stattdessen hat man es mit (womöglich noch englischem) Technik-Kauderwelsch oder auch nur nichtssagenden Fehlercodes zu tun. Hier kommt Google ins Spiel: Meine erste Maßnahme bei solchen Fehlermeldungen ist immer erst, den Fehlercode oder auch die genaue Fehlermeldung an die Google-Suche zu verfüttern. Dazu folgende Tipps:
Fehlerdialoge kopieren: Wenn unter Windows Fehlermeldungen in eigenen Fenstern „aufpoppen“, lassen sich diese oft auf einfache Weise kopieren. Wenn die Fehlermeldung den Fokus hat, drücken Sie [Strg]+[C]. Dann wird der Textinhalt des Dialogs in die Zwischenablage kopiert. Von dort können Sie ihn beispielsweise im Suchformular des Webbrowser einfügen ([Strg]+[V]). Meist muss der Text zwar noch bearbeitet werden, weil beispielsweise auch der Fenstertitel usw. enthalten sind. Aber auch die komplette Fehlermeldung bzw. der exakte Fehlercode finden sich darin und können ohne Tipparbeit und -fehler übernommen werden.
Fehlermeldungen im exakten Wortlaut suchen: Textfehlermeldungen sollten Sie zunächst in Anführungszeichen setzen. So wird nach dem genauen Wortlaut gesucht, was schnell zu exakten Ergebnissen führt. Erst wenn Google auf diese Weise nichts Sinnvolles liefert, sollten Sie die Anführungszeichen entfernen oder nicht-relevante Füllworte am Anfang und/oder am Ende weglassen.
Nach Fehlercodes suchen: Fehlercodes sind fast noch besser, weil sie sehr präzises Suchen ermöglichen. Vor allem aber ist ein Fehlercode „international“, sie finden damit also sowohl deutschsprachige als auch englische Informationen. Gerade bei exotischen Fehlern ist die Chance wesentlich größer, auf englischen Websites hilfreiche Informationen zu finden - wenn man denn selbst des Englischen soweit mächtig ist, um die Erklärungen oder Lösungsvorschläge nachvollziehen zu können.
Die Suche auf relevante Webseiten beschränken: Gerade bei eher unspezifischen bzw. häufig auftretenden Fehler kann man von Fundstellen im Web geradezu erschlagen werden. Da kann es hilfreich sein, die Suche von vorneherein auf eine bestimmte, üblicherweise hilfreiche Website zu beschränken. Das geht bei Google recht einfach mit dem Suchparameter site:<Adresse der Webseite>. Für Windows-Probleme bietet Microsoft selbst eigene Foren und eine umfangreiche Wissensdatenbank. Mit der folgenden Suchanfrage berücksichtigt Google nur Seiten von Microsoft selbst, die Information zu dem angegebenen Fehlercode enthalten:0xc004c003 site:microsoft.comWenn Sie gute Erfahrungen mit einer anderen Website gemacht haben oder Informationen zu einem Produkt eines anderen Herstellers suchen, können Sie die Suche in der gleichen Weise auf deren Webseiten beschränken.
Welche Änderungen wurden in letzter Zeit vorgenommen?
Eine Frage sollten Sie sich bei einem plötzlich auftretenden Problem immer als erstes stellen: Wurden in letzter Zeit (das können Stunden, Tage oder auch Wochen sein) irgendwelche Änderungen an der Konfiguration vorgenommen? Klingt erstmal einfach, kann aber durchaus kompliziert sein, da die Abhängigkeiten nicht immer auf den ersten Blick ersichtlich sind. Wenn direkt nach der Installation eines neuen Grafikkartentreibers der Monitor auf einmal flackert und die falsche Auflösung zeigt, ist der Zusammenhang noch recht naheliegend. Wenn man aber kürzlich beim Großreinemachen den PC an eine etwas andere Stelle gerückt hat, kommt man vielleicht nicht unbedingt darauf, dass die Kühlung nun nicht mehr richtig funktioniert und der Prozessor als Reaktion darauf bei stärkerer Beanspruchung zu heiß wird und als Schutzmaßnahme seinen Takt deutlich reduziert, was sich für den Benutzer als langsames und immer wieder plötzlich träges System manifestiert.
Deshalb sollte man sich im Falle eines Fehlers ruhig mal hinsetzen, über Veränderungen in der jüngsten Vergangenheit nachdenken und sich diese notieren. Vielleicht kann man bald darauf zurückgreifen. Auch wenn man einen Fachmann zu Rate ziehen will, ist es gut, wenn man ihm sagen kann, was in letzter Zeit passiert ist. Der kann meist schnell aussortieren, was davon belanglos ist und was tatsächlich eine Ursache sein kann.
Vor Eingriffen den IST-Zustand dokumentieren
Bevor Sie in die aktuelle Konfiguration Ihres PCs eingreifen, sollten Sie immer den IST-Zustand genau dokumentieren. Das gilt sowohl für Software (Änderung von Einstellungen) als auch Hardware (entfernen von Kabeln, Austausch von Komponenten usw.). Der Grund ist einfach: Solange man auf der Suche nach einer Fehlerursache ist, fischt man oft ein wenig im Trüben und probiert verschiedene Ansätze aus. Dabei ist es nicht immer einfach, den Überblick zu behalten. Im besten Fall löst man das Problem, weiß aber nicht, welcher Schritt nun genau der entscheidende war und welche anderen man zurücknehmen kann. Im schlimmsten Fall kommt man nicht voran, handelt sich aber noch weitere Probleme ein, weil Dinge nun nicht mehr oder nicht mehr so wie vorher funktionieren. Dann ist es wichtig, den Ausgangszustand zuverlässig wiederherstellen zu können.
IST-Zustand dokumentieren hört sich erstmal aufwändig und nervig an. Man kann es sich aber einfach machen. Fast jeder hat heute eine Digitalkamera oder ein Smartphone mit Kamerafunktion, mit dem man sehr einfach dokumentieren kann. So kann der Zustand der Hardware im Überblick oder auch wichtige Stellen in Großaufnahme festgehalten werden. Und auch Softwareeinstellungen lassen sich auf diese Weise schnell und einfach erfassen, in dem man die Kamera einfach auf den Bildschirm richtet. Die so entstehenden Bilder gewinnen zwar keinen Schönheitspreis, erfüllen aber ihren Zweck. Man kann Kamera bzw. Smartphone jederzeit wieder zur Hand nehmen und ggf. auch in die Bilder hineinzoomen, um