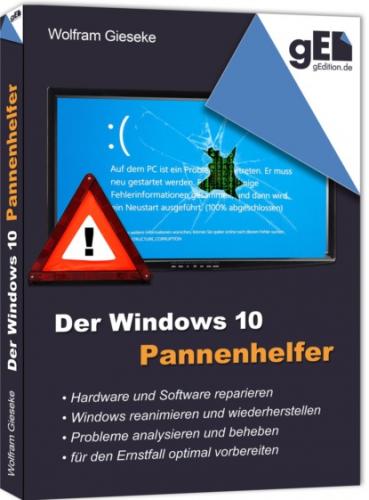Wenn Windows Fehler meldet oder abstürzt
Wenn sich der PC nicht abschalten lässt
So hilft sich Windows bei Problemen selbst
Mit dem Systemintegritätsbericht schnell einen Überblick verschaffen
Probleme im Zuverlässigkeitsverlauf identifizieren
Fehler in den Windows-Ereignisprotokollen aufspüren
Wer oder was verursacht Abstürze mit Bluescreen?
Den Arbeitsspeicher auf Defekte testen
Die Windows-Systemdateien überprüfen und reparieren
Windows durch ein In-Place-Upgrade reparieren
Einen früheren Zustand von Windows wiederherstellen
Windows zurücksetzen
Das letzte Systemabbild zurückspielen
Wenn Probleme mit Windows-Updates auftreten
Den Update-Verlauf überprüfen
Problematische Updates per Rollback rückgängig machen
Läuft der Windows Update-Dienst?
Die Problembehandlung für Windows-Update durchführen
Die Windows-Update-Funktion zurücksetzen
Wenn Windows nach einem Update nicht mehr startet
Wenn Hardware-Komponenten oder -Treiber Schwierigkeiten machen
Den Status der Hardware im Geräte-Manager überprüfen
Wenn der Geräte-Manager Hardwareprobleme meldet
Wenn die automatische Erkennung versagt – Hardware manuell installieren
Hardware-Probleme durch passende Treiber beseitigen
Ältere Treiber unter Windows 10 verwenden
Wenn nach einer Treiber-Installation Probleme auftreten
Was steckt wirklich drin? – Detaillierte Informationen zu System und Hardware
Temperaturprobleme erkennen und beheben
Die Gründe für mangelnde Leistung analysieren
Timing des Arbeitsspeichers kontrollieren und optimieren
Leistungsproblemen der Grafikkarte auf die Spur kommen
Wenn Standby-Modus oder Energiesparfunktionen Ärger machen
Wenn es Probleme mit USB-Geräten gibt
Wenn beim Einstecken von USB-Geräten nichts passiert
Wenn ein USB-Gerät nicht erkannt wird
Wenn ein USB-Gerät plötzlich nicht mehr funktioniert
USB-Probleme mit der Leistungsüberwachung analysieren
Wenn mehrere Geräte am USB-Anschluss nicht stabil laufen
Datenverluste beim Entfernen von Wechselspeichermedien vermeiden
Wenn der PC nicht mehr startet
Alle äußeren Anschlüsse prüfen
Das PC-Gehäuse öffnen
PC-Innereien reinigen und Fremdteile entfernen
Steckverbindungen und Kabel prüfen
Lüfter auf Gängigkeit überprüfen
Den festen Sitz von Steckkomponenten sicherstellen
Eine Minimalkonfiguration herstellen und testen
Prozessor mit Kühler ausbauen und neu einsetzen
BIOS-Fehler statt Windows-Start
Frühzeitig Vorbeugen: Sinnvoll für den Ernstfall vorbereiten
Die Sysinternals-Tools als Netzlaufwerk einbinden
Die Systemwiederherstellung konfigurieren
Einen Wiederherstellungsdatenträger erstellen
Regelmäßige Sicherungen erstellen
Den abgesicherten Modus ins Startmenü einfügen
Vorwort
Ein zuverlässig laufender Windows-PC ist für viele Menschen ein fester Bestandteil des Alltags. Umso schlimmer ist es, wenn plötzlich nichts mehr geht. Windows startet nicht mehr oder läuft nur noch langsam, Anwendungen lassen sich nicht mehr nutzen, ständige Abstürze nerven oder der PC lässt sich womöglich gar nicht erst einschalten? Dann ist guter Rat teuer und meist ist das auch der Moment, wo ich von Freunden und Bekannten einen Anruf bekommen: „Du, ich habe da ein Problem, kannst Du nicht mal draufschauen?“
Klar helfe ich dann gerne. Aber irgendwann kam mir bei einer solchen Aktion die Idee, meine Erfahrungen aus solchen „Rettungseinsätzen“ zu sammeln und in Form eines Praxisratgebers zu veröffentlichen. Der hilft hoffentlich all denen, die nicht gerade einen IT-Profi zur Hand haben und denen in solchen Situationen nur der Gang zum nächsten Computerladen und die Hoffnung auf eine nicht allzu teure Rechnung bleibt.
Mit den in diesem Buch beschriebenen Maßnahmen lassen sich Ursachen für typische Windows-Probleme erkennen und beseitigen. Und manchmal sind es wirklich nur kleine Ursachen, die eine große Wirkung haben, sich aber mit wenig Aufwand korrigieren lassen. Wenn Sie bereits ein akutes Problem haben, beachten Sie bitte auch das erste Kapitel mit grundsätzlichen Hinweisen, bevor Sie sich Ihrem konkreten Szenario nähern. Wenn Sie das Buch ohne allzu konkreten Anlass als Vorbereitung lesen (was sicher keine schlechte Idee ist), möchte ich Ihnen besonders das letzte Kapitel ans Herz legen. Hier finden Sie einige Anleitungen, mit denen Sie sich optimal auf den Ernstfall vorbereiten können.
Noch eine Bitte: Wenn Ihnen dieser Ratgeber gefällt und hilft, machen Sie ruhig etwas Werbung dafür, beispielsweise durch Kundenrezension bei Online-Händlern oder Tipps in Foren und sozialen Netzwerken.
Wolfram Gieseke
Einige grundlegende Tipps vorab
Für alle der folgenden Szenarien gibt es einige allgemeingültige Hinweise und Verhaltensregeln, mit denen Sie sich das Leben leichter machen bzw. den Ursachen Ihres Problems schneller und einfacher auf die Spur kommen können. Diese habe ich deshalb an den Anfang dieses Ratgebers gestellt. Auch wenn Sie bereits im „Notfallmodus“ sind, sollten Sie diesen Abschnitt zumindest überfliegen. So können Sie Fehler vermeiden, die am Ende unnötige Umstände und Mehraufwand verursachen können.
Fehler dokumentieren
Sofern ein Fehler sich auf dem Bildschirm durch eine Fehlermeldung oder irgendwie anders bemerkbar macht, sollten Sie dieses Verhalten dokumentieren. Insbesondere wenn ein Fehler nur sporadisch auftritt und sich nicht jederzeit reproduzieren lässt, ist dies eine gute Hilfe. Im einfachsten Fall genügt dafür die Druck-Taste, die es noch immer auf den meisten Tastaturen gibt. Sie fügt ein Abbild des aktuellen Bildschirminhalts in die Zwischenablage ein. Von dort können Sie es in ein beliebiges Bildbearbeitungsprogramm einfügen und als Datei speichern. Mit Bordmitteln lässt sich dies beispielsweise so lösen:
1 In dem Moment, wo der Fehler auftritt, betätigen Sie die Druck- bzw. Drucken-Taste Ihrer Tastatur. Hinweis: Bei einigen Notebooks müssen Sie dazu eine Kombination mit der Funktionstaste unten links verwenden.
2 Drücken