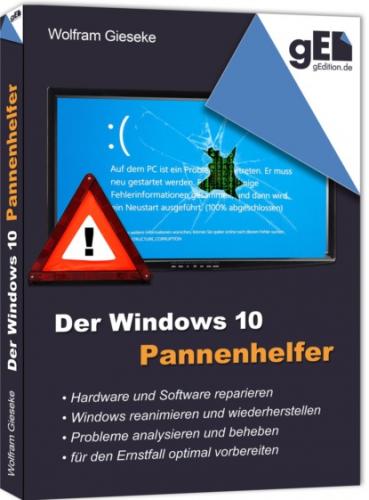3 Klicken Sie im nächsten Schritt dann anstelle von Jetzt installieren unten links auf Computerreparaturoptionen.
4 Damit gelangen Sie zu Schritt 3 des vorangehend beschriebenen Ablaufs. Wählen Sie hier nun wieder Problembehandlung, dann Erweiterte Optionen und schließlich Starthilfe.
5 Hier zeigt sich ggf. ein Unterschied: Wenn Sie mehrere Windows-Systeme parallel auf Ihrem PC installiert haben sollten, wählen Sie das Windows-System aus, das Sie reparieren möchten. Ab da läuft der Vorgang wieder wie vorangehend beschrieben ab.
Hinweis: Wenn Sie eine ältere Windows-Version auf diese Weise zu reparieren versuchen, werden Sie eventuell eine Meldung erhalten, dass diese nicht unterstützt würde. Das ist auch korrekt. Es gibt aber eine einfache Lösung: Gehen Sie genau wie beschrieben vor, legen Sie dabei aber jeweils das Installationsmedium der zu reparierenden Windows-Version ein. Also eine Windows 8-DVD, um Windows 8 zu reparieren, eine Windows 7-DVD, um Windows 7 zu reparieren usw.
Die „Automatische Reparatur“ beim Start deaktivieren
Windows verfügt über eine Funktion zur automatischen Reparatur typischer Probleme. Das ist eine gute Sache, die normalerweise ganz unauffällig ihren Dienst verrichtet, so dass man als Benutzer davon gar nichts mitbekommt. Es kann aber auch vorkommen, dass eben diese automatische Reparatur Probleme verursacht, weil sie beim Start ein Problem erkennt, die automatische Behebung aber mit einem Neustart abgebrochen wird. Im Extremfall gelangt Windows dadurch in eine Endlosschleife von neuen Starts. Man erkennt dies daran, dass auf dem Bildschirm während des Startvorgangs Automatische Reparatur wird vorbereitet steht.
Tritt dies regelmäßig auf, kann man diese Funktion deaktivieren. Gelingt der Windows-Start zwischendurch noch, kann man dazu den folgenden Befehl in einer Eingabeaufforderung mit Administratorrechten eingeben:
bcdedit /set recoveryenabled NO [Eingabe]
Befindet Windows sich schon in einer Dauerschleife von Neustarts, muss man dazu wie vorangehend beschrieben die Startoptionen öffnen und erhält dort mit Weitere Optionen auswählen/ Problembehandlung/ Erweiterte Optionen/ Eingabeaufforderung die Möglichkeit, die erforderlichen Befehle abzusetzen.
Hinweis: Da das Automatische Reparieren an sich eine sinnvolle und hilfreiche Funktion ist, sollte das Deaktivieren nur eine kurzfristige Sofortmaßnahme und keine Dauerlösung sein. Es empfiehlt sich deshalb in dieser Situation, das eigentliche zugrundeliegende Problem zu beheben und die Automatische Reparatur anschließend mit dem folgenden Befehl wieder zu aktivieren:
bcdedit /set recoveryenabled YES [Eingabe]
Alternative mit fsutil
Sollte die beschriebene Methode mit bcdedit zu einer Fehlermeldung führen, können Sie alternativ das Kommandozeilenprogramm fsutil verwenden: Mit fsutil repair set c: 0 [Eingabe] deaktivieren Sie das Automatische Reparieren für Laufwerk C:. Zum Reaktivieren verwenden Sie fsutil repair set C: 1 [Eingabe].
Bootsektor wiederherstellen
Eine Beschädigung des Bootsektors auf der Festplatte verhindert den Windows-Start sehr effektiv. Ganz von alleine passiert das eher selten. Aber es kann schnell vorkommen, wenn man selbst an den Einstellungen experimentiert oder ein weiteres Betriebssystem parallel installieren will. Auch Trojaner oder andere Schadsoftware manipulieren an dieser Stelle gerne. Liegt kein Hardwareproblem mit der Festplatte vor, lässt sich der Bootsektor aber mit wenigen Schritten reparieren.
1 Starten Sie zunächst den PC wie in den vorangehenden Anleitungen beschrieben von einem Wiederherstellungsdatenträger und hangeln Sie sich durch die erweiterten Startoptionen, bis Sie zur Eingabeaufforderung gelangen (Weitere Optionen auswählen/ Problembehandlung/ Erweiterte Optionen/ Eingabeaufforderung).
2 Geben Sie hier zunächst den folgenden Befehl ein. Dieser erstellt den Master Boot Record (MBR) neu und überschreibt dabei eventuell beschädigte Daten. Die Partitionstabelle wird dabei nicht angefasst, so dass Sie diesen Befehl jederzeit bedenkenlos einsetzen können.bootrec /fixmbr [Eingabe]
3 Dasselbe Programm kann ebenso den Startsektor der Systempartition neu schreiben und dadurch eventuelle Beschädigungen des Bootsektors beheben. Geben Sie dazu diesen zweiten Befehl ein und probieren Sie dann aus, ob Windows sich nun wieder starten lässt:bootrec /fixboot [Eingabe]
4 Das bootrec-Programm kann auch helfen, aus dem Bootmanager verschwundene Einträge wiederherzustellen. Der nachfolgende Befehl durchsucht alle Datenträger nach Windows-Installationen, listet aber nur diejenigen(!) auf, für die derzeit kein Eintrag im Bootmanager zu finden ist. Hinweis: Wird ein System mit windows.old im Pfad gefunden, handelt es sich dabei um eine alte Version, die durch ein Upgrade aktualisiert wurde. Diese kann also ignoriert werden.bootrec /ScanOs [Eingabe]
5 Finden Sie mit der Scan-Funktion fehlende Installationen, können Sie diese dem Bootmanager wieder hinzufügen. Verwenden Sie dazu den folgenden Befehl. Sie können dann jeweils interaktiv entscheiden, ob eine gefundene Installation im Bootmanager angezeigt werden soll oder nicht.
bootrec /RebuildBcd [Eingabe]
Systemdateien in der Startumgebung überprüfen
Das Programm System File Checker SFC gehört zum Lieferumfang von Windows und überprüft alle Windows-Systemdateien auf Integrität. Es kann in Windows jederzeit per Eingabeaufforderung genutzt werden (siehe -> Die Windows-Systemdateien überprüfen und reparieren). Lässt sich Windows gar nicht mehr starten, kann es auch von einem Wiederherstellungsdatenträger ausgeführt werden. Wichtig dabei: Der Wiederherstellungsdatenträger muss zur aktuellen Windows-Version passen und zwar idealerweise zur aktuell verwendeten Upgrade-Version von Windows 10. Das ist einer der Gründe, warum es sinnvoll ist, nach einem Windows-Upgrade jeweils einen aktuellen Wiederherstellungsdatenträger zu erstellen. Andernfalls kann SFC als beschädigt erkannte Dateien nicht ersetzen, da es nicht über die aktuelle Version verfügt.
1 Starten Sie zunächst den PC wie in den vorangehenden Anleitungen beschrieben von einem Wiederherstellungsdatenträger und hangeln Sie sich durch die erweiterten Startoptionen, bis Sie zur Eingabeaufforderung gelangen (Weitere Optionen auswählen/ Problembehandlung/ Erweiterte Optionen/ Eingabeaufforderung).
2 Um das SFC-Programm für das richtige Laufwerk ausführen zu können, müssen Sie den Laufwerksbuchstaben kennen. Da dieser nicht notwendigerweise mit dem üblichen übereinstimmt, sollten Sie nachsehen. Geben Sie dazu den Befehl diskpart ein, warten Sie kurz und geben Sie dann list volume ein. Das Programm zeigt eine Liste mit allen Laufwerken an. An den Bezeichnungen und Größenangaben können Sie das richtige Laufwerk ermitteln. In der Spalte Bst finden Sie den zugeordneten Laufwerksbuchstaben. Notieren Sie sich den Buchstaben des Windows-Laufwerks sowie – falls davon abweichend – der Startpartition mit den Bootinformationen. Verlassen Sie das diskpart-Programm dann mit dem Befehl exit.
3 Mit den ermittelten Laufwerksbuchstaben können Sie nun das SFC-Programm startet. Dabei geben Sie bei offbootdir= den Laufwerksbuchstaben der Startpartition an. Dies ist in der Regel die nur wenige 100 MB große system-reservierte Partition. Bei offwindir= geben Sie den vollständigen Pfad zur Windows-Partition auf dem entsprechenden Laufwerk an.sfc /offbootdir=D:\ /offwindir=C:\windows /scannow [Eingabe]
4 Das SFC-Programm überprüft nun die Dateien auf dem angegebenen Windows-Systemlaufwerk. Dies nimmt einige Zeit in Anspruch. Stellt das Programm beschädigte Systemdateien fest, versucht es unmittelbar sie durch intakte Kopien zu ersetzen. Im Abschnitt -> Die Windows-Systemdateien überprüfen und reparieren ist der Ablauf ausführlicher und mit weiterführenden Informationen beschrieben. Hier deshalb nur die Kurzfassung.
5 Meldet das Programm, dass keine beschädigten Dateien gefunden wurden, ist alles in Ordnung. Meldet das Programm, dass Daten erfolgreich repariert wurden, wiederholen Sie den Vorgang, bis keine beschädigten Dateien mehr meldet werden.
Zum letzten funktionierenden Systemstatus zurückkehren
Sollte es Ihnen mit den bislang beschriebenen Methoden nicht gelungen sein, Ihr Windows wieder zum Starten zu bewegen, empfiehlt sich als nächster Schritt die Rückkehr zum letzten Wiederherstellungspunkt