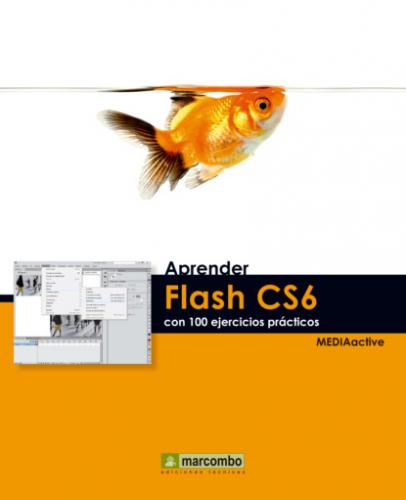5 Esta acción nos conduce al cuadro de diálogo Configuración de herramienta, en el que es posible seleccionar una serie de parámetros en relación a las características de las figuras. En primer lugar, haga clic en el botón de flecha del cuadro Estilo y seleccione la opción Estrella.
6 Haga doble clic en el interior del campo Lados, introduzca el número 6 desde el teclado y, para aplicar la nueva configuración a la herramienta PolyStar, pulse el botón Aceptar.
7 Antes de dibujar la figura, conmutaremos los colores de relleno y trazo. Para ello, haga clic en el icono Intercambiar colores, el que muestra dos pequeños cuadros blanco y negro con una flecha doble en el panel Herramientas, y seguidamente trace la estrella pulsando en el centro del escenario y, sin soltar el botón del ratón, arrastrando hacia arriba.
8 Una vez trazada una figura es posible modificar su forma de diferentes modos. Pulse sobre la herramienta Subselección, la segunda del panel Herramientas.
9 La herramienta Subselección permite cambiar la posición de cualquier vértice o vector de una forma, o bien ajustar los segmentos curvos para cambiar la pendiente o la dirección de la curva. Para ello, haga clic sobre una de las puntas de la estrella y arrástrela unos centímetros y compruebe cómo se alarga.
IMPORTANTE
El parámetro modificable Tamaño de puntos de estrella, en el cuadro Configuración de herramienta, sólo afecta a las estrellas, no a los polígonos. Determina su profundidad, es decir, a qué distancia se sitúan los puntos de origen de las puntas respecto a los que conforman su extremo. Cuanto más cercano a 0 sea el valor del cuadro Tamaño de puntos de estrella, más profundos serán los puntos creados.
| 012 | Dibujar con el lápiz y el pincel |
FLASH PRESENTA HERRAMIENTAS DE DIBUJO que permiten el trazado de formas a mano alzada. La herramienta Lápiz está destinada a dibujar trazos y la herramienta Pincel, en cambio, está destinada a pintar rellenos de diferentes tamaños y estilos.
IMPORTANTE
Evidentemente, resulta muy complicado realizar trazos precisos siguiendo el método de arrastre, pero la herramienta Lápiz presenta una serie de modificadores a fin de que los trazos resulten equilibrados. En la sección Opciones del panel Herramientas puede observar el icono del modificador seleccionado por defecto, Enderezar. Este modificador corrige las imperfecciones del trazado dibujado convirtiéndolo en una sucesión de segmentos rectos.
1 Haga clic sobre la herramienta Lápiz, décimo icono del panel Herramientas.
2 Funciona de manera muy similar a como se emplea un lápiz para realizar un dibujo, es decir, a mano alzada. Haga doble clic en el interior del cuadro Trazo, introduzca el número 3, pulse la tecla Retorno y cambie el Estilo a Sólido.
3 Para comprobar el efecto que produce la herramienta Lápiz, haga clic, arrastre en línea recta hacia la derecha y después, sin levantar el puntero, en diagonal hacia arriba y a la izquierda.
4 El programa corrige automáticamente el trazo al soltar el botón del ratón.
5 Haga clic sobre la punta de flecha del modificador Enderezar, que es el último botón del panel Herramientas, seleccione la opción Suavizar
6 Deshaga la última acción pulsando Ctrl.+Z y active la herramienta Pincel, onceavo icono del panel Herramientas.
7 La herramienta Pincel sólo pinta rellenos. Para comprobarlo, trace una línea recta en algún punto del documento.
8 También el trazado de la pincelada se corrige automáticamente, suavizándose.
9 Los dos últimos menús desplegables de la sección Opciones del panel Herramientas permiten cambiar el tamaño y la forma del pincel. Despliegue el penúltimo, Tamaño de pincel, y escoja una opción más gruesa.
10 Trace una línea ligeramente ondulada en el lienzo.
11 Despliegue el menú Forma del pincel, último icono del panel Herramientas, y escoja alguna otra opción
12 En el menú Modos pincel, el antepenúltimo del panel Herramientas, la opción Pintar Normal, solapa tanto las líneas como los rellenos situados en la misma capa. La segunda de las posibilidades, Pintar rellenos, pinta rellenos y áreas vacías de la capa seleccionada, pero no afecta a las líneas, y con el modificador Pintar detrás activo, los rellenos del pincel sólo afectan a las áreas vacías del documento, respetando tanto los bordes como los rellenos preexistentes.
IMPORTANTE
El menú emergente Modo de lápiz muestra las tres opciones de configuración de la herramienta Lápiz. Si la opción Enderezar interpreta el trazado en clave de segmentos rectos,