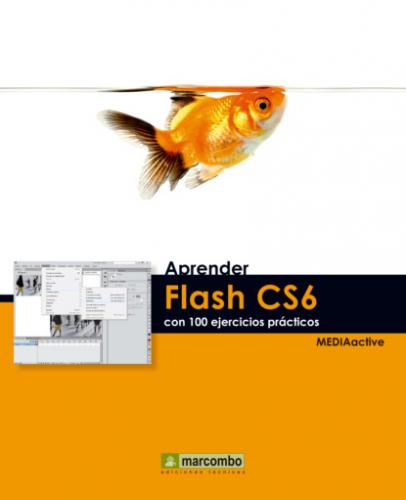| 013 | Trazar rectas y curvas |
LA HERRAMIENTA PLUMA PERMITE AL USUARIO la creación de segmentos de líneas rectas o curvas. La herramienta Subselección posibilita seleccionar los puntos de las líneas y los contornos de las formas y modificar estos objetos desplazando o ajustando los puntos que los conforman.
IMPORTANTE
Las figuras que se crean utilizando las diversas herramientas de dibujo de Flash se definen mediante un número variable de puntos de anclaje. Esta forma de componer trazados mediante puntos se ve más claramente en el caso de los objetos dibujados con la herramienta Pluma, pues en este caso es el propio usuario quien va creando uno a uno los puntos de anclaje que definen el trazo.
1 Elimine el contenido del documento en pantalla y active la herramienta Pluma, sexto icono del panel Herramientas.
2 Con la herramienta Pluma puede crear punto a punto el trazado de la forma. Haga clic en el documento y, luego pulse en otro punto a la misma altura para crear una línea horizontal.
3 La siguiente pulsación sobre el área de trabajo generará un tercer punto y el segmento correspondiente entre este último punto y el anterior. Cada nueva pulsación generará un punto y el segmento recto correspondiente. Sabiendo esto, haga clic varias más para dibujar, por ejemplo una especie de corona.
4 La herramienta Subselección, segunda del panel Herramientas, permite seleccionar los puntos de anclaje de los contornos de líneas y formas, así como ajustar estos puntos para modificar su posición. Pulse sobre esta herramienta.
5 Para remodelar la figura creada, pulse sobre uno de los puntos de anclaje de la figura y, sin soltar el botón del ratón, arrástrelo hasta deformarla.
6 Los puntos que conforman un trazado pueden ser eliminados. Para ello, haga clic en el botón de punta de flecha de la herramienta Pluma, seleccione la herramienta Eliminar punto de ancla
7 Pulse Ctrl.+A para seleccionar todo y pulse la tecla Suprimir.
8 Active la herramienta Pluma y haga clic sobre un punto y, sin soltar botón del ratón, arrastre hacia la izquierda.
9 Ahora pulse más arriba de este punto y, sin soltar el ratón, arrastre hacia la derecha.
10 Aparece una línea curva con tiradores definen la orientación de las curvas. Para crear un tercer punto del trazado, haga clic a la derecha del primer punto
11 Finalmente, haga clic en el punto de origen para cerrar la forma.
12 Active la herramienta Subselección y tire de alguno de los tiradores de color verde para modificar la forma creada.
IMPORTANTE
Otra de las variantes de la herramienta Pluma es la que posibilita la creación de nuevos puntos de anclaje en los trazados. De forma predeterminada, la herramienta Pluma cambia a Añadir punto de ancla al colocar el puntero sobre un trazado seleccionado o a Eliminar punto de ancla cuando se coloca en un punto de ancla existente.
| 014 | Importar mapas de bits |
FLASH CS6 PERMITE IMPORTAR IMÁGENES CREADAS en otras aplicaciones. Los mapas de bits (en una gran variedad de formatos de archivo) se importan como objetos individuales de la capa activa y quedan automáticamente almacenados en la Biblioteca del documento.
IMPORTANTE
Puesto que importar un mapa de bits aumenta el tamaño del archivo de Flash en el que se incluye, es recomendable comprimir las imágenes importadas. Flash predetermina el formato de compresión JPEG para ellas. El cuadro de diálogo Propiedades de mapa de bits, accesible desde la propia Biblioteca, muestra la información del archivo de imagen de origen y posibilita el ajuste de una serie de parámetros relacionados con la resolución de este tipo de gráficos.
1 En este ejercicio importaremos una fotografía (mapa de bits) de formato comprimido. Descargue para ello de nuestra web el archivo Calles.jpg y guárdelo en su equipo.
2 En Flash, abra el menú Archivo, seleccione la opción Importar y pulse sobre la opción Importar a escenario.
3 Esta acción nos conduce al cuadro de diálogo Importar. Haga doble clic sobre el archivo que ha descargado.