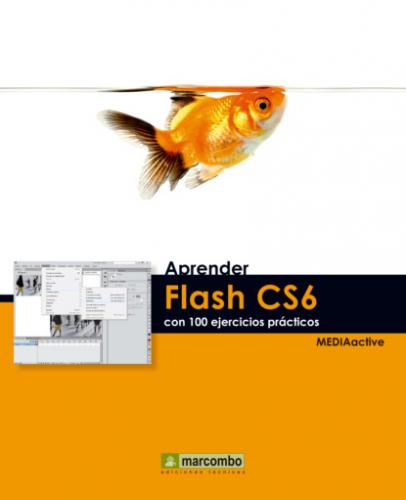IMPORTANTE
Las imágenes vectoriales no dependen de la resolución, es decir, su presentación en pantalla dependerá de la calidad del dispositivo que se posea: cuanto mejor sea la impresora o el monitor, más calidad tendrá su impresión o su presentación en pantalla. Por otra parte, los gráficos de mapa de bits, también denominados gráficos raster, los crean escáneres y cámaras digitales. El ordenador debe procesar la información de color de cada uno de estos puntos antes de poder visualizar la imagen en pantalla, de manera que ésta tarda más en cargarse.
1 Una forma es una imagen creada con las herramientas de dibujo de Flash, que presenta, por tanto, un formato vectorial. Podemos comprobarlo en el panel Propiedades del programa. Este panel, situado por defecto a la derecha del Escenario, presenta como principal característica su sensibilidad al contexto: cambia su contenido adaptándose a la herramienta o el elemento seleccionado. Pulse sobre uno de los círculos en el área de trabajo y observe el cambio en el mencionado panel.
2 El panel nos informa de que se trata de una forma, y activa parte de las opciones de edición de la misma. La imagen de fondo es un mapa de bits. Haga clic sobre ésta para seleccionarla.
3 La inclusión de este tipo de archivos de imagen en los documentos de Flash presenta un inconveniente al aumentar el tamaño, puesto que pierde definición, como es habitual. Para comprobar este hecho cambiaremos el grado de visualización del Escenario, que por defecto se muestra a un 100%. Abra el menú Ver y pulse sobre la opción Acercar.
4 En el extremo derecho de la Barra de edición del archivo, el cuadro del control de zoom indica que el grado de visualización se ha incrementado hasta el 200%.
5 Se despliega un submenú que contiene todos los modos de visualización predefinidos por el programa. Seleccione 800%.
6 Con este aumento puede apreciar que, mientras el texto mantiene un contorno suave, el mapa de bits de fondo ha perdido mucha definición.
7 Antes de terminar este ejercicio, seleccione el texto Flash CS6 con un clic y observe cómo cambia el contenido del panel Propiedades, para mostrarle la gran cantidad de características personalizables en una capa de texto.
IMPORTANTE
Flash CS6 utiliza el formato vectorial, pero es capaz de interpretar los mapas de bits; gracias a ello, es posible introducir fotografías y otros mapas de bits en las animaciones.
| 004 | Util izar plantillas y crear plantillas |
LAS PLANTILLAS SIMPLIFICAN LA CREACIÓN de documentos nuevos, ya que eliminan muchas de las tareas necesarias para iniciar el trabajo. Se utilizan de un modo similar a las de los procesadores de texto y las aplicaciones de edición de páginas Web, y presentan la ventaja de preservar el estado de los documentos que funcionan a tal efecto.
IMPORTANTE
Las plantillas de Flash CS6 presentan la ventaja de preservar el estado de los documentos de origen, puesto que las plantillas no se abren en pantalla, sino que el programa crea un documento nuevo con sus mismas características, evitando de este modo que el documento original pueda ser modificado.
1 En esta lección veremos el funcionamiento de las plantillas de Flash CS6. Para comenzar, almacenaremos nuestro documento con este formato y, posteriormente, crearemos un documento nuevo a partir de esta plantilla. Abra el menú Archivo y pulse sobre la opción Guardar como plantilla
1 En el campo Nombre del cuadro Guardar como plantilla escriba la palabra Presentación, elija la Categoría animación y pulse el botón Guardar.
2 La función de las plantillas es la de generar documentos nuevos que sean un duplicado de éstas para facilitar el uso repetido de ciertos elementos sin el riesgo de modificar el original por accidente. Cierre la plantilla recién creada pulsando el botón de aspa de su pestaña, en la cabecera del escenario.
3 Despliegue el menú Archivo y pulse sobre la opción Nuevo.
4 Se abre la ventana Nuevo documento mostrando activa la pestaña General y bajo ésta se listan los diversos tipos de documentos que se pueden generar con el programa. Haga clic en la pestaña Plantillas.
5 Se muestran las siete categorías predeterminadas de plantillas. Haga clic sobre el nombre de la categoría Animación, para ver qué tipo de documentos contiene y seleccione con un clic alguna de las plantillas existentes.
6 En la parte de la derecha del cuadro de diálogo se muestra una vista previa de la plantilla seleccionada y debajo se sitúa, si lo hay, el texto descriptivo. Seleccione la plantilla Presentaciones, que creamos pasos atrás y, para crear un nuevo documento basado en ésta, pulse el botón aceptar.
7 Se abre un documento nuevo, como testifica su nombre en la pestaña del escenario.
IMPORTANTE