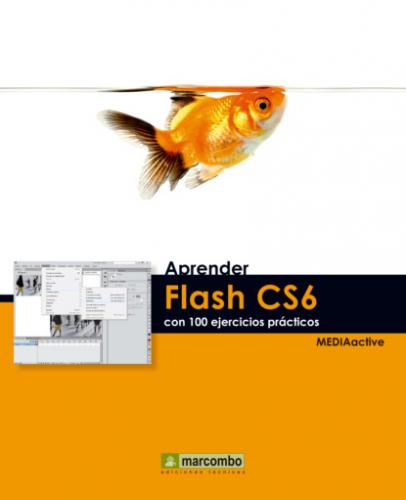| 005 | El panel Herramientas |
EL PANEL HERRAMIENTAS DE FLASH CONTIENE los elementos que le permiten crear contenidos. Se sitúa por defecto a la derecha del área de trabajo y su aspecto y contenido es similar al del otras aplicaciones de diseño y retoque fotográfico.
IMPORTANTE
El panel Herramientas, situado por defecto en la parte derecha del área de trabajo, presenta un funcionamiento similar al del resto de paneles de la aplicación, aunque no puede ser agrupado con ningún otro. Por el contrario, sí puede ser desacoplado de su situación predeterminada mediante el método de arrastre para encajarlo en el lateral derecho del área de trabajo o colocarlo en el centro de la misma como paleta flotante.
1 Si es necesario, cree un nuevo documento del tipo Action Script 3.0, que usa el lenguaje más actual de Flash, ajústelo a la ventana y guárdelo con el nombre Práctica 1.
2 El panel Herramientas se organiza en seis secciones. En las primeras dos se sitúan las herramientas de dibujo y selección de objetos. Para activar una herramienta basta con pulsar sobre su icono. Pulse sobre el icono de la herramienta Rectángulo, situada en la novena posición en este panel.
3 El panel Propiedades muestra en este caso las características relacionadas con el tipo de figuras que permite dibujar la herramienta Rectángulo que, como ya supondrá, se utiliza para crear rectángulos y cuadrados. Pulse en el área de la esquina superior izquierda del documento y, sin soltar el botón del ratón arrastre en diagonal hasta dibujar un rectángulo.
4 La penúltima sección del panel Herramientas está dedicada a las opciones de color. Haga clic en la muestra de Color de relleno, situada bajo un bote de pintura, y pulse sobre la muestra de color que más le guste.
5 El cuadro Color de relleno del panel Herramientas toma el tono seleccionado. Asimismo el panel Propiedades presenta el color seleccionado junto a la imagen de un cubo de pintura; éste indica que la tonalidad seleccionada se aplicará a partir de ahora al relleno de las formas dibujadas con la herramienta Rectángulo. Pulse sobre la punta de flecha de esta herramienta y seleccione la opción herramienta óvalo.
6 Pulse la tecla Mayúsculas y dibuje un óvalo mediante la técnica de arrastre.
7 La tecla Mayúsculas hace que se trace un óvalo en lugar de un círculo. Si usara la herramienta rectángulo del mismo modo, trazaría un cuadrado. El interior de la figura es del color que hemos seleccionado. Active la herramienta Texto con un clic sobre su icono, que presenta una letra T en el panel Herramientas, haga clic en algún punto libre del Escenario, escriba el texto Flash CS6 y pulse en otro punto para confirmarlo.
8 En la sección Ver del panel se sitúa la herramienta Zoom, representada por el dibujo de una lupa, que ofrece opciones de control del grado de visualización del Escenario. Por su parte, la herramienta Mano permite desplazar el documento entero mediante el método de arrastre.
IMPORTANTE
El panel Herramientas se puede configurar de modo que muestre la disposición de comandos que más nos facilite el trabajo con los archivos. Para ello, es preciso dirigirse al menú Edición de la aplicación y seleccionar la opción Personalizar panel de herramientas. Desde el cuadro de diálogo que se abre podrá agregar, eliminar y cambiar de posición cualquier icono de herramienta.
| 006 | El relleno de una forma |
EN FLASH SE CONSIDERAN EL TRAZO (el borde o silueta de la forma) y el relleno (el color que se aplica al interior de las figuras cerradas) como elementos independientes, a pesar de que ambos puedan ser creados al mismo tiempo. Por lo tanto, no basta con hacer clic sobre un punto de una forma de Flash para seleccionar, simultáneamente, el borde y el relleno de la misma.
IMPORTANTE
Los bordes definen el contorno de la figura y son considerados por el programa como líneas, cada segmento de las cuales puede ser modificado independientemente. Los trazos pueden ser transformados en rellenos a través de las opciones de menú de la aplicación, que presenta comandos de edición exclusivos de los rellenos, aunque no permite su conversión en trazos.
1 Para seleccionar el relleno de una forma se debe pulsar en el interior de la misma, pero para seleccionar trazo y relleno debe hacerlo con un arrastre. Seleccione el relleno con un clic.
2 El primer cuadro de color del panel Propiedades, que es el que afecta a los trazos, se desactiva, mostrando en su interior una franja diagonal de color rojo.
3 Como en el caso del rectángulo, queda seleccionado el relleno de la figura. El panel de propiedades nos indica también que este objeto no dispone de color de trazo. Abra el menú Modificar y seleccione la opción Forma.
4 El submenú ofrece dos opciones para la transformación