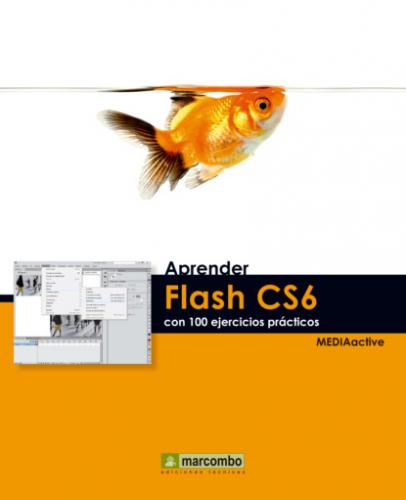Para comprobar si una imagen se ha convertido en relleno y, por lo tanto, puede ser manipulada como tal, diríjase al panel Propiedades, concretamente a la sección Relleno y trazo.
| 016 | Suavizar y optimizar gráficos |
UNA FORMA TRAZADA O SEPARADA DE un mapa de bits pasa a ser considerada como un relleno por parte de Flash. El programa presenta una serie de opciones que facilitan el suavizado del contorno del relleno creado y la optimización de las curvas presentes en sus diferentes fragmentos, diferenciados por el color de los mismos.
IMPORTANTE
La aplicación del comando Suavizar bordes de relleno permite la creación de fragmentos de relleno con contornos curvos diferenciados, a partir de una forma. Su uso en gráficos con muchos detalles puede aumentar el tamaño del archivo de un documento de Flash.
1 Seleccione la segunda imagen, es decir, que la hemos separado, despliegue el menú Modificar, pulse sobre la opción Forma y seleccione el comando Suavizar bordes de relleno.
2 Automáticamente se visualiza el cuadro de diálogo del mismo nombre. En el campo Distancia, introduzca la cifra 20.
3 El campo Número de escenarios controla la cantidad de curvas utilizadas para la aplicación del efecto. En este campo, inserte el valor 4.
4 Como queremos que la forma seleccionada se expanda el número de píxeles indicados en el cuadro Distancia, compruebe que la opción Expandir está seleccionada y pulse Aceptar.
5 La imagen se expande. Deseleccione la imagen para comprobar el resultado: Los nuevos píxeles conservan los atributos de color del mapa de bits original y las esquinas de la imagen se redondean.
6 La aplicación de este modificador sobre formas con muchos detalles puede acarrear el aumento del tamaño del documento. Para subsanar este problema, Flash permite ajustar el número de curvas de las formas a fin de optimizarlas. Veamos qué sucede al intentar optimizar una imagen separada de un mapa de bits. Seleccione con un arrastre toda la imagen, abra el menú Modificar, seleccione la opción Forma y, en el sub-menú desplegado, pulse sobre el comando Optimizar.
7 Esta acción nos conduce al cuadro de diálogo Optimizar curvas. La Intensidad de optimización puede definirse introduciendo el valor adecuado o deslizando el ratón pulsado en dicho campo. Introduzca el valor 70 y pulse el botón Aceptar.
8 Dado que en el cuadro de diálogo Optimizar curvas se hallaba marcada la opción Mostrar mensaje con totales, aparece una ventana de advertencia en la que se informa del grado de optimización que se va a aplicar. Haga clic también en Aceptar de este cuadro.
La optimización sólo se aplica a las esquinas de la forma y no altera el contenido del relleno, puesto que éste carece de curvas.
IMPORTANTE
Los cinco primeros comandos del submenú Modificar/Forma permiten mejorar el resultado de los dibujos en los que aparecen curvas. La opción Suavizar modera las curvas, reduciendo sus imperfecciones. La opción Enderezar efectúa una serie de pequeños ajustes a las líneas y las curvas ya dibujadas (no actúa sobre los segmentos rectos), de forma que las líneas resultantes proporcionan una sensación más estilizada. Las opciones avanzadas de las dos anteriores permite personalizar el efecto. Finalmente, la opción Optimizar afina las líneas curvas y los contornos de relleno reduciendo el número de curvas utilizadas para definirlos.
| 017 | Introducir textos estáticos |
FLASH DISPONE DE UNA HERRAMIENTA que permite incluir texto, cuyo contenido y apariencia pueden ser modificados durante su introducción o tras la misma. Al crear un texto nuevo, Flash emplea los atributos del texto predeterminados por el programa.
IMPORTANTE
Al crear un texto nuevo, Flash emplea los atributos del texto predeterminados por el programa. Para cambiar los atributos de fuente o párrafo del texto existente, es necesario seleccionarlo primero. Cuando hay texto seleccionado, los atributos se modifican mediante el panel Propiedades.
1 Empezaremos este ejercicio dibujando una figura para comprobar el comportamiento de los textos. Active la herramienta Rectángulo del panel Herramientas, seleccione un color claro de relleno y trace una forma en el cuadrante superior derecho del documento.
2 Una letra T mayúscula identifica la herramienta Texto en el panel Herramientas. Active dicha herramienta,
3 Automáticamente aparece una caja de texto. Escriba directamente la palabra Dinamismo y active la herramienta Selección para comprobar el aspecto.
4 La palabra introducida se muestra dentro de un marco rectangular azul que demarca el bloque de texto.
5 El campo Estilo permite elegir a partir de un desplegable un atributo de texto, como negrita o cursiva. Despliegue el campo Estilo y elija la opción