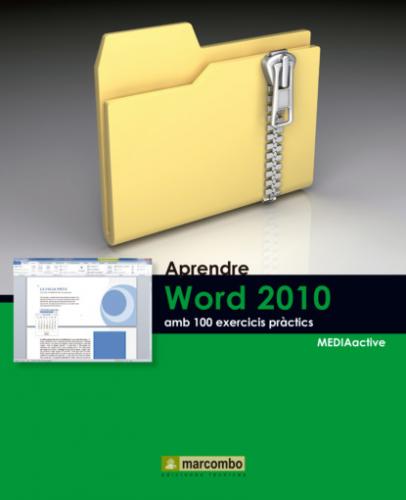7 Guardarem aquesta plantilla a la biblioteca Documentos de l’equip. Assigni el nom que vostè desitgi a la nova plantilla i premi el botó Guardar.
8 Com veu, el nom de la plantilla ara apareix en la Barra de títol.
IMPORTANT
Una altra de les diferències fonamentals entre un document i una plantilla és que, en el moment de guardar l’arxiu, depenent de si s’ha obert com a plantilla o com a document, el programa els ubicarà, per defecte, en carpetes diferents.
| 011 | Desar per primera vegada |
LA PRIMERA VEGADA QUE ES DESA UN DOCUMENT, el programa pregunta el nom que es desitja donar a l’arxiu creat i la ubicació o carpeta on ha de ser emmagatzemat. En ocasions posteriors, quan ja s’han establert les condicions d’emmagatzament, el programa actua de diferent manera i emmagatzema directament l’arxiu en el mateix lloc on es trobava i amb el mateix nom.
IMPORTANT
En el cas d’intentar tancar l’arxiu o el programa sense haver executat l’operació de guardar, Word emet un missatge d’avís i ofereix la possibilitat de guardar els canvis en aquest moment o, al contrari, conservar l’arxiu en la versió prèvia a la sessió de treball.
1 Encara que ja hem realitzat la tasca de desar un arxiu en algun exercici anterior, en aquest la tractarem amb més profunditat. Per començar, obrim un document nou. Faci clic a la pestanya Archivo i premi sobre l’opció Nuevo.
2 Al panell de vista prèvia, mantingui seleccionada l’opció Documento en blanco i premi el botó Crear.
3 Apareix un nou document, que serà el que desarem, encara que, abans de fer-ho, introduirem una o dues paraules per realitzar-hi algun canvi. Escrigui directament des del seu teclat el terme documento nuevo i premi la tecla Retorn per afegir una línia al document.
4 Per desar un document podem utilitzar l’opció Guardar del menú Archivo, la combinació de tecles Ctrl. + G o bé la icona Guardar de la Barra d’eines d’accés ràpid. En aquest cas, premi sobre aquesta icona, que mostra el dibuix d’un disquet.
5 Com que aquesta és la primera vegada que intentem desar el document, el programa obre el quadre corresponent a la funció Guardar como, en el qual hem d’indicar el nom que donarem al document i el lloc on el volem emmagatzemar. De moment, tanqui aquest quadre prement sobre el botó Cancelar.
6 Ara accedirem al quadre Guardar como des d’un altre punt. Faci clic sobre la pestanya Archivo i seleccioni l’opció Guardar.
7 Com ja sap, la carpeta proposada per defecte per emmagatzemar el document és Mis documentos. Escrigui la paraula pruebas al camp Nombre del archivo.
8 Premi sobre el botó Guardar i observi que el canvi de nom es reflecteix ja en la Barra de títol del document.
9 Per acabar aquest exercici en què hem après a desar un document per primera vegada, premi novament sobre la icona Guardar de la Barra d’eines d’accés ràpid i observi quin n’és l’efecte ara que el document ja ha estat desat.
IMPORTANT
La lletra x que apareix en les extensions dels arxius de les diferents aplicacions de la suite Office fa referència a la tecnologia XML que s’usa en aquests nous formats. Es tracta de formats d’arxius comprimits i segmentats que redueixen notablement la grandària de l’arxiu i permeten recuperar amb facilitat els arxius danyats.
| 012 | Desar com a pàgina web |
ELS ARXIUS DESATS COM A PÀGINA WEB són totalment funcionals a Internet. D’aquesta manera, desar un document com a pàgina web permet que aquests arxius adoptin la mateixa interactivitat i les mateixes propietats que una pàgina d’Internet. Un document desat com a pàgina web adopta el format HTML i, per tant, l’extensió .htm.
IMPORTANT
La finestra Guardar como no només permet emmagatzemar els documents amb el nom que més ens convingui i al lloc que més ens interessi, sinó que també ens ofereix la possibilitat de guardar-los com un altre tipus d’arxiu diferent de l’establert per defecte pel programa, és a dir, com a Document de Word (*.docx).
1 En aquest exercici aprendrem a desar un document de Word com a pàgina Web per poder visualitzar-lo amb un navegador. Per començar, faci clic a la pestanya Archivo i seleccioni l’opció Guardar como.
2 A la finestra Guardar como, faci clic en el botó de punta de fletxa del camp Tipo i seleccioni l’opció Página Web.
3 Observi que el nom proposat per Word és el mateix que el de l’arxiu original i que la ubicació tampoc ha variat. De moment només afegirem un títol a la pàgina. Premi el botó Cambiar título.
4 Al camp Título de la página del quadre Escribir texto, escrigui com a exemple la paraula muestra i premi el botó Aceptar.
5 Premi el botó Guardar per finalitzar la tasca.
6 Comprovi en la Barra de títol del programa com ara el document mostra el format htm.