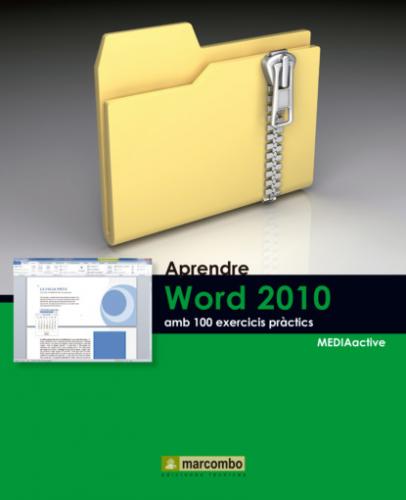IMPORTANT
A la part superior de la Franja es troba la Barra d’eines d’accés ràpid, on, per defecte, s’inclouen les icones de les eines Guardar, Deshacer i Rehacer.
| 002 | Configurar la Barra d’eines d’accés ràpid |
A L’ESQUERRA DE LA BARRA DE TÍTOL del nou Microsoft Word se situa l’anomenada Barra d’eines d’accés ràpid. Aquesta petita barra inclou per defecte tres icones, Guardar, Deshacer i Rehacer (segurament, les accions d’arxiu més comunes). A més a més, un petit botó de fletxa dóna accés a les opcions de personalització de la barra i permet modificar-ne la ubicació a la interfície de Word i minimitzar la Franja.
IMPORTANT
Pot afegir nous comandaments a la Barra d’eines d’accés ràpid directament des del menú que es desplega en prémer sobre la punta de fletxa de l’extrem dret d’aquesta barra. Simplement haurà de fer clic sobre l’opció que desitja i el comandament s’afegirà a l’instant.
1 La Barra d’eines d’accés ràpid es pot personalitzar perquè mostri les eines que més utilitzem i, a més a més, també pot situar-se sota la Franja. Faci clic en el petit botó de punta de fletxa situat en aquesta barra.
2 El menú que es desplega mostra marcades les eines que s’inclouen a la Barra d’eines d’accés ràpid. Per canviar la ubicació d’aquesta barra, premi sobre l’opció Mostrar debajo de la cinta de opciones.
3 Automàticament, la Barra d’eines d’accés ràpid se situa sota la Franja.
4 Premi una vegada més en el botó de punta de fletxa de la Barra d’eines d’accés ràpid i faci clic sobre l’opció Más comandos.
5 S’obre d’aquesta manera el quadre Opciones de Word mostrant el contingut de la secció Barra de herramientas de acceso rápido, des de la qual podem agregar o eliminar icones d’aquest element, així com personalitzar els mètodes abreujats de teclat. Imaginem que volem afegir un dels comandaments inclosos en la fitxa Vista. Faci clic en el botó de punta de fletxa del camp Comandos disponibles en i, del menú que es desplega, seleccioni l’opció Ficha Vista.
6 Ara el quadre mostra totes les eines que s’inclouen en aquesta fitxa. Faci clic sobre l’opció Dividir
7 Si acceptem l’operació, la icona de l’eina Dividir s’afegirà a la Barra d’eines d’accés ràpid. Per eliminar icones de la barra, s’utilitza el botó Quitar i perquè mostri el seu aspecte predeterminat, el botó Restablecer. Faci clic en aquest botó i, en la llista de comandaments que conté, esculli l’opció Restablecer únicamente la barra de heramientas de acceso rápido.
8 Al quadre Restablecer personalizaciones, premi sobre el botó Sí per confirmar-ne el canvi.
9 Per últim, premi el botó Cancelar per tancar el quadre Opciones de Word.
IMPORTANT
Per accedir al quadre de personalització d’aquesta barra també podem utilitzar el comandament Opciones del menú Archivo.
| 003 | Treballar amb la Franja |
ELS TRADICIONALS MENÚS I BARRES D’EINES de les versions anteriors de Word van ser substituïts a la versió 2007 per l’anomenada Franja, on es troben les diferents eines organitzades per fitxes, que al seu torn es divideixen en diversos grups. En cadascuna d’aquestes fitxes s’inclouen els comandaments de les tasques més habituals del programa.
IMPORTANT
Al costat d’alguns títols dels grups d’eines es troba una petita icona que dóna accés a un quadre de diàleg o bé a un menú de tasques relacionat amb el grup d’eines: es tracta de l’anomenat iniciador de quadre de diàleg.
1 Per passar d’una fitxa a una altra, n’hi ha prou amb prémer sobre la seva corresponent pestanya. Faci clic sobre la pestanya Diseño de página.
2 En aquest cas són cinc els grups d’eines que s’inclouen en aquesta fitxa i que permeten modificar el disseny de la pàgina. Els comandaments de la franja que mostren una petita punta de fletxa contenen diferents funcions. Faci clic sobre el comandament Orientación del grup d’eines Configurar página.
3 D’aquesta manera apareix un menú amb les diferents orientacions de pàgina que poden aplicar-se al document.
4 La Franja pot minimitzar-se de manera que només es mostrin les pestanyes de cadascuna de les seves fitxes. Per a això, i com a novetat en aquesta versió del programa, pot utilitzar el petit botó situat a l’extrem dret d’aquest element, al costat de la icona d’ajuda,