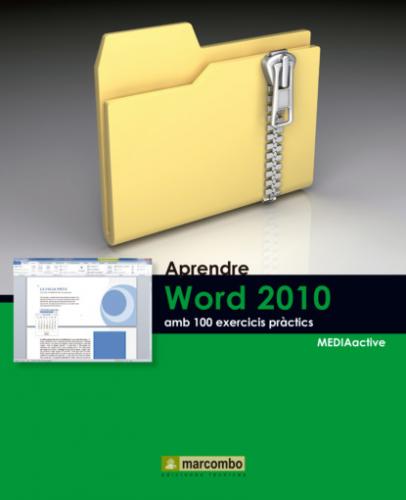1 Suposem que desitgem localitzar totes les vegades que apareix una paraula en concret al llarg de tot un document. Per dur a terme aquesta pràctica, utilitzarem l’arxiu Ilíada.docx, que pot descarregar des de la nostra pàgina web i obrir en Word 2010. Quan disposi d’ell, premi sobre l’eina Buscar, en el grup d’eines Edición de la fitxa Inicio de la Franja.
2 Com hem indicat a la introducció, Word 2010 presenta com a novetat el panell Navegación, des del qual és possible cercar contingut per gràfics, taules, notes al peu i comentaris.
3 A mesura que va escrivint, la part inferior del panell es va actualitzant amb els fragments del document en els quals s’ha pogut localitzar el terme introduït. Al mateix temps, sobre el document, la paraula queda ressaltada en color groc per ajudar-lo a localitzar-la millor.
4 Sens dubte, el nou panell Navegación representa una forma molt més fàcil de trobar la informació que necessita. Ara imagini que, en el document en què estem treballant, ens interessa substituir la paraula cercada per un sinònim. Vegem com dur a terme aquesta substitució de forma automàtica. En la fitxa Edición de la Franja, faci clic sobre el comandament Reemplazar.
5 D’aquesta manera s’obre el tradicional quadre de diàleg Buscar y reemplazar, present en totes les versions de Word. El quadre de text Buscar mostra, en aquest cas, la paraula introduïda com a objecte de recerca en passos anteriors. Faci clic dins el quadre de text Reemplazar con, escrigui la paraula marido i premi sobre el botó Reemplazar todos.
6 El programa ens informa sobre el nombre de substitucions efectuades fins al final del document. Faci clic en Si per continuar el procés des de l’inici del mateix.
7 Una vegada acabat el rastreig i el procés de substitució, el programa llança un nou quadre de diàleg que ens informa del nombre de substitucions realitzades. Premi el botó Aceptar d’aquest quadre.
8 Per acabar, tanqui el quadre de diàleg Buscar y reemplazar prement sobre el botó Cerrar i oculti també el panell Navegación prement sobre el botó d’aspa situat a la seva capçalera.
IMPORTANT
Hi ha dues opcions per a la substitució: reemplaçar les paraules d’una en una o bé primer cercar-les i després decidir si desitgem reemplaçarles amb el botó Reemplazar.
| 017 | Publicar en un blog |
MICROSOFT WORD 2010 OFEREIX LA POSSIBILITAT de publicar directament en un blog un document creat amb el programa. Un weblog, també conegut com a blog o bitàcola, és un lloc web que s’actualitza periòdicament en el qual es recopilen cronològicament missatges d’un o de diversos autors i de les temàtiques més diverses.
IMPORTANT
Per publicar blogs amb Microsoft Word és necessari configurar-ne prèviament les dades en el programa. Els llocs de blogs compatibles són Windows Live Spaces, Blogger, Blog de SharePoint, Community Server i TypePad.
1 En aquest exercici treballarem amb l’opció que permet publicar directament un document creat amb el programa en el nostre blog. Suposarem que disposem d’un compte en algun dels llocs de blog compatibles amb Microsoft Word 2010 (vegi la informació inclosa en el requadre IMPORTANT de l’esquerra). Per començar, faci clic a la pestanya Archivo, premi sobre el comandament Compartir i faci clic sobre l’opció Publicar como entrada de blog.
2 Al panell de la dreta, el programa proporciona tota la informació relativa als llocs de blog compatibles, així com la necessitat de registrar el compte de blog en el cas que sigui la primera vegada que realitza una publicació d’aquest tipus. Faci clic sobre el botó Publicar como entrada de blog per seguir endavant.
3 S’obre el quadre de diàleg Registrar una cuenta de blog.
4 El document ja està preparat per ser publicat. Faci clic en el botó Publicar del grup d’eines Blog de la pestanya Entrada de blog de la Franja.
5 Automàticament apareix a la capçalera del document un missatge que ens informa de la data i l’hora en què aquest ha estat publicat en el blog.
6 Al quadre Abrir Existente apareix seleccionat per defecte el compte configurat i els missatges que s’hi han publicat des de Word. Per obrir qualsevol dels missatges existents només cal seleccionar-lo i prémer el botó Aceptar. Tanqui aquest quadre prement el botó Cancelar.
7 Per acabar aquest exercici tanqui i guardi amb el nom blog el document que hem publicat en el blog.
IMPORTANT
Si selecciona el comandament Nuevo en el menú Archivo es mostra l’opció Entrada de blog, que ens permet crear directament un nou document de Word per publicar-lo en el nostre blog. En seleccionar aquesta opció, el programa mostrarà la mateixa interfície de post amb què hem treballat en aquest exercici.