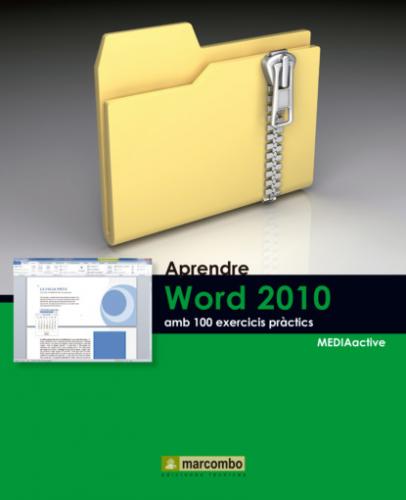1 Per començar, comprovarem que algunes de les seccions informatives de la Barra d’estat donen accés a quadres de diàleg. Faci clic sobre la secció Palabras: 1.
2 Aquest botó obre el complet quadre de diàleg Contar palabras, que ens ofereix informació sobre les pàgines, les paraules, els caràcters, els paràgrafs i les línies que componen el document.
3 Premi ara sobre la secció d’idioma, la quarta de la Barra d’estat.
4 Aquest comandament obre el quadre Idioma, en el que podem escollir l’idioma que utilitzarà el programa per realitzar la seva revisió ortogràfica i gramatical.
5 Els cinc botons següents són les icones d’accés directe a les diferents vistes del document, eines que també trobem en la fitxa Vista de la Cinta d’opcions. I al costat d’aquests botons es troba el botó de zoom, que ens permet modificar el valor del zoom amb què es visualitza el document. Faci clic sobre el botó Zoom, que mostra el valor 100%.
6 Apareix així el quadre de diàleg Zoom, des del qual podem aplicar diferents valors de zoom al document. Tanqui aquest quadre sense realitzar canvis prement el botó Cancelar.
7 Una vegada coneguda la utilitat d’alguns dels botons que apareixen per defecte en la Barra d’estat, comprovarem que és possible ocultar d’aquesta barra aquells que no ens siguin útils i afegir els que sí que necessitem. Per a això, s’utilitza el seu menú contextual. Faci clic amb el botó dret del ratolí al centre de la Barra d’estat i, en el menú contextual, premi sobre l’opció Contar palabras.
8 I per acabar aquest senzillíssim exercici, tanqui el menú contextual de la Barra d’estat fent clic en qualsevol punt lliure.
IMPORTANT
L’últim botó de la Barra d’estat és el botó lliscant del zoom, amb el que podem augmentar o disminuir el zoom sense necessitat d’accedir al quadre Zoom. Per modificar el zoom, podem desplaçar el botó lliscant central o bé prémer els botons + i –.
| 008 | Personalitzar l’entorn de Word |
FINS ARA HEM VIST el mode d’afegir i eliminar icones de la Barra d’eines d’accés ràpid, de col·locar-la sota la Franja, d’ocultar aquesta banda i de configurar la Barra d’estat. No obstant això, el quadre Opciones de Word disposa d’altres comandaments que permeten també realitzar modificacions de qualsevol element del programa.
IMPORTANT
Des de la fitxa General del quadre Opciones de Word podem modificar les opcions principals del programa així com personalitzar la còpia d’Office. En situar el punter del ratolí sobre la petita icona que apareix a la dreta d’aquestes opcions en podem veure una breu descripció.
1 Per començar, faci clic a la pestanya Archivo i premi sobre el comandament Opciones.
2 Word ens ofereix tres combinacions de colors d’interfície, el blau, el platejat i el negre, el segon dels quals està aplicat per defecte. Faci clic en el botó de punta de fletxa del camp Combinación de colores i seleccioni l’opció Negro.
3 Tingui en compte que, fins que no apliquem els canvis, no podrem comprovar el nou aspecte del programa. Ara accedirem a la secció Avanzadas, on es troben altres opcions de configuració relatives a l’edició, a la impressió, a la visualització i al disseny dels documents. Premi sobre aquesta categoria del panell de l’esquerra.
4 En aquest cas, canviarem únicament el nombre d’arxius recents que es mostren en prémer sobre el comandament Reciente del menú Archivo. L’opció que ens interessa es troba a l’apartat Mostrar (per visualitzar aquest apartat haurà d’utilitzar la barra de desplaçament del quadre d’opcions). Com veu, el programa mostra per defecte fins a 20 documents recents. Tingui en compte que si la llista no cap a la pantalla, s’hi mostraran menys documents. Faci doble clic dins el quadre de text de l’opció Mostrar este número de documentos recientes i escrigui el valor 10.
5 Les seccions Personalizar Cinta i Barra de herramientas de acceso rápido permeten modificar el contingut d’aquests elements de la interfície de Word, afegint-hi o eliminant-ne comandaments. Faci clic sobre la secció Personalizar Cinta.
6 En l’apartat Personalizar la cinta de opciones, pot seleccionar i deseleccionar les fitxes que desitja o no desitja que apareguin en la franja, així com cadascun dels grups d’eines continguts en elles. Com a exemple, faci clic sobre el grup Portapapeles de la fitxa Inicio i premi sobre el botó Quitar.
7 Premi el botó Aceptar perquè els canvis realitzats en l’entorn de Word produeixin efecte.
S’aplica així el nou color de fons, negre, alhora que ha desaparegut el grup Portapapeles de la fitxa Inicio.