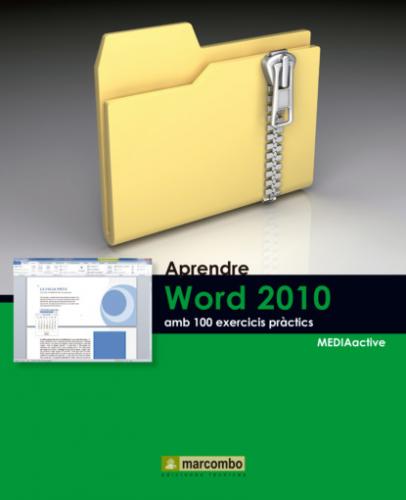5 En pocs segons es crea el document PDF i s’obre el programa Adobe Acrobat Professional o Adobe Reader, segons l’aplicació que tingui instal·lada en el seu equip, per mostrar el resultat de l’operació.
6 Disposem ja d’una còpia del nostre document en format PDF llesta per ser enviada o compartida amb altres usuaris. El procediment que hem de seguir per publicar el mateix document en format XPS és pràcticament idèntic al que acabem de dur a terme. Faci clic a la pestanya Archivo, premi sobre el comandament Compartir, esculli l’opció Crear documento PDF o XPS i, al panell de la dreta, premi novament sobre el botó Crear un PDF/XPS.
7 Novament al quadre de diàleg Publicar como PDF o XPS, faci clic en el botó de punta de fletxa del camp Tipo, seleccioni l’opció Documento XPS
L’arxiu amb extensió .xps s’obre en l’aplicació de Windows Visor de XPS.
IMPORTANT
Perquè el document s’obri en l’aplicació adequada una vegada convertit en PDF, és necessari mantenir l’opció Abrir archivo tras publicación, al quadre de diàleg Publicar como PDF o XPS.
| 015 | Obrir des de Word |
SI EL DOCUMENT QUE CERCA està tancat, pot utilitzar la llista de documents recents del menú Archivo en el cas que hagi estat recentment utilitzat, la funció Abrir d’aquest mateix menú o la combinació de tecles Ctrl.+ O per accedir al quadre de diàleg Abrir i localitzar i seleccionar en ell el document.
IMPORTANT
El quadre de diàleg Abrir mostra, de forma predeterminada, els arxius de Microsoft Word. Si desitja que mostri tots els tipus d’arxius disponibles, haurà d’escollir l’opció Todos los archivos del desplegable situat al costat del camp Nombre de archivo.
1 En aquest exercici obrirem diferents documents des de Word, utilitzant tant el quadre de diàleg Abrir com l’apartat Documentos recientes del menú Archivo. Per començar, premi sobre la pestanya Archivo i seleccioni l’opció Abrir.
2 Si necessita situar-se en una ubicació diferent de la predeterminada, Word incorpora uns botons estil web situats a l’esquerra de la finestra que condueixen directament a la citada carpeta. Faci clic sobre el document que desitgi i després premi el botó Abrir.
3 Tot seguit, accedirem novament a la finestra Abrir a través d’una altra via. Premi la combinació de tecles Ctrl.+ O.
4 Novament apareix el quadre Abrir. Seleccioni amb un clic un document diferent i premi el botó Abrir.
5 Un altre mode d’obrir un arxiu és a través del llistat de documents usats amb freqüència, que trobem en la secció Reciente del nou menú Archivo. Recordi que podem modificar el nombre de documents que es mostren en aquesta llista des de la fitxa Avanzadas del quadre Opciones de Word. Faci clic a la pestanya Archivo i premi sobre el comandament Reciente.
6 El panell s’actualitza per mostrar la llista d’arxius recents. La petita icona que mostra un punxó serveix per ancorar en aquesta llista els documents, de manera que sempre hi apareguin. Premi sobre el document que desitgi obrir que figuri en aquesta llista.
7 Hem vist tres maneres d’obrir un document amb el programa obert, dos des del quadre de diàleg Abrir i una des del llistat d’arxius recents. Per acabar, tancarem dos dels documents oberts usant també diversos mètodes diferents. Faci clic a la pestanya Archivo i premi sobre l’opció Cerrar per tancar el document situat en primer pla.
8 I, per acabar aquest senzill exercici, tanqui també el document següent prement el botó d’aspa de la seva Barra de títol.
Com sap, que un document de Word no sigui visible en pantalla no significa forçosament que estigui tancat, ja que el programa permet mantenir oberts tots els documents necessaris, encara que només un d’ells sigui visible.
IMPORTANT
Per defecte, la icona d’accés directe al quadre Abrir no es troba visible a la Barra d’eines d’accés ràpid, però pot agregar-l’hi seguint els passos que vam veure a l’exercici 2.
| 016 | Buscar i substituir |
LA FUNCIÓ BUSCAR I LA SEVA COMPLEMENTÀRIA Reemplazar són especialment útils en documents extensos; la funció Buscar es troba a la fitxa Inicio de la Franja i és també accessible mitjançant la combinació de tecles Ctrl + F. Encara que el comandament Buscar no representi en si mateix cap novetat en el programa, sí ho és el nou Panel de navegación, que substitueix al clàssic quadre de diàleg Buscar y reemplazar.
IMPORTANT
El nou panell Navegación només proporciona la funció de recerca, no la de substitució. El comandament Reemplazar