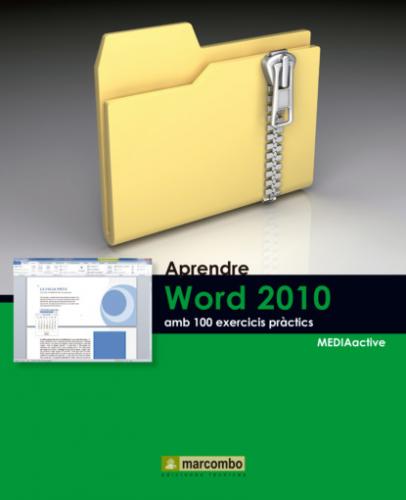| 018 | Convertir un arxiu .doc a .docx |
QUAN S’OBRE EN WORD 2010 UN DOCUMENT creat en versions anteriors del programa, s’activa el mode de compatibilitat, pel qual les noves característiques del programa no estan disponibles. Si ha de compartir el document amb usuaris que no disposen de l’última versió de Word pot treballar en mode de compatibilitat; en cas contrari, és possible convertir el document al format d’arxiu de Word 2010.
IMPORTANT
Amb la conversió, es té accés a les característiques noves i millorades d’Office 2010; no obstant això, cal tenir en compte que els qui utilitzin versions anteriors de Word no podran editar les parts del document modificades amb aquestes noves eines.
1 En aquest exercici aprendrem a convertir un document .doc al format .docx i comprovarem que, després de la conversió, totes les funcions noves i millorades d’aquesta versió del programa estan disponibles. Treballarem sobre el document Metamorfosis.doc, que pot descarregar de la nostra pàgina web i obrir en Word 2010.
2 Apareix un quadre de diàleg en què Word ens informa que aquesta acció convertirà el document en el format d’arxiu més recent. Resulta també interessant saber que després de la conversió pot produir-se algun canvi en el disseny. Premi el botó Aceptar.
3 Ara el document ja no està en mode de compatibilitat. A partir d’ara, és possible utilitzar totes les noves funcions de Word 2010. Anem a comprovar-ho. Faci clic en la fitxa Insertar de la Franja i comprovi com el comandament Ecuación del grup d’eines Símbolos es troba activado.
4 Situï’s’ara a la fitxa Diseño de página fent clic a la seva pestanya i comprovi que les eines de Temas estan també disponibles.
5 Per acabar aquest exercici, tancarem el document guardant-lo amb el format d’arxiu Word 2010 i accedirem a la carpeta Mis documentos per comprovar que hem dut a terme l’acció correctament. Sàpiga que també pot desar el document en el seu format original i crear un altre document de Word 2010 utilitzant l’opció Guardar como del menú Archivo. Realitzi algun canvi sobre el document abans de passar al pas següent.
6 Tot seguit, desplegui el menú Archivo i faci clic sobre el comandament Cerrar.
7 Al quadre de diàleg que apareix, premi el botó Guardar per emmagatzemar els canvis.
8 Per últim, accedeixi a la carpeta Mis documentos del seu equip i comprovi com, efectivament, tal com indica la seva icona, el document s’ha guardat correctament amb el format de Word 2010.
IMPORTANT
En prémer el comandament Convertir, apareix per defecte un quadre de diàleg que ens indica les repercussions que tindrà aquesta acció sobre els nostres documents. Si no desitja que es mostri aquesta advertència cada vegada que realitza una conversió, pot marcar la casella de verificació de l’opció No preguntarme de nuevo acerca de la conversión de documentos.
| 019 | Canviar les vistes d’un document |
QUALSEVOL DOCUMENT DE MICROSOFT WORD pot visualitzar-se de diferents formes depenent de quina sigui la tasca a realitzar o els interessos de l’usuari en cada moment. De fet, hi ha elements que només poden visualitzar-se en determinades vistes.
IMPORTANT
La vista Diseño de impresión és la predeterminada per a tots els documents de Word i mostra en pantalla l’aspecte que tindrà el document una vegada imprès perquè l’usuari pugui comprovar en quina pàgina se situarà cada element, ja siguin taules, gràfics o altres objectes.
1 Per dur a terme aquest exercici, pot utilitzar qualsevol document de Word extens o bé descarregar de la nostra pàgina web el denominat Ilíada.docx. Quan disposi d’ell, obri’l en Word 2010 i faci clic a la pestanya Vista de la Franja.
2 Són cinc les vistes de document que ens ofereix Word 2010. L’opció Lectura de pantalla completa substitueix a la vista Diseño de lectura de la versió 2003 i permet llegir documents en la pantalla de l’equip i veure’ls tal com apareixerien en una pàgina impresa. Faci clic en aquesta opció del grup d’eines Vistas de documento.
3 S’oculta així la Franja i només es mostren les eines que ens permeten desar i imprimir el document, desplaçar-nos per ell i modificar algunes de les seves opcions. Faci clic en el botó de punta de fletxa que assenyala cap a la dreta per veure les dues pàgines següents.
4 Ara premi sobre el botó Opciones de vista.
5 Aquest botó amaga les opcions necessàries per desactivar aquest mode de visualització en documents de Word rebuts com a arxius adjunts, per augmentar i reduir la mida del text, per mostrar una o dues pàgines, per mostrar la pàgina impresa, etc. Faci clic sobre l’opció Mostrar página impresa.
6 Aquest és l’aspecte que tindran les pàgines del document en imprimir-les. Surti de la vista Lectura de pantalla completa prement el botó Cerrar.
7 Activi la vista Diseño Web prement en el botó corresponent del grup Vistas de documento.
8 El text s’ha ajustat a la pantalla.
9 Surti d’aquesta vista prement el botó