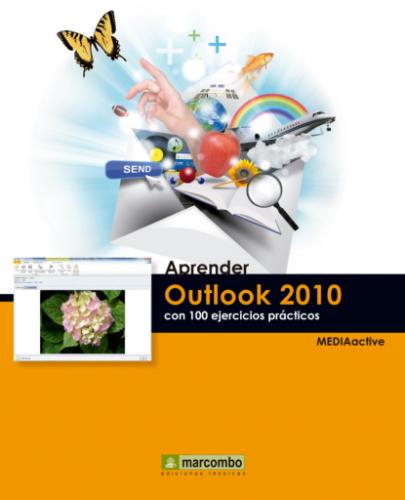5.De este modo, cuando creemos un nuevo mensaje de correo electrónico, ésta será la dirección que aparecerá en el campo De. Observe que en la lista de cuentas, la que hemos agregado en este ejercicio muestra ahora un signo de verificación y ha pasado a la primera posición. En el caso de que su proveedor de servicios de Internet modifique alguna característica de la cuenta, podemos repararla o cambiarla también desde este cuadro. Pulse el botón Cambiar.
Podemos cambiar el orden en que se muestran todas las cuentas configuradas en Outlook pulsando los botones de punta de flecha del cuadro Configuración de la cuenta.
6.Desde el cuadro Cambiar cuenta podemos modificar la información sobre el usuario y sobre el servidor, así como acceder a más configuraciones del correo electrónico. Salga de este cuadro pulsando el botón Cancelar.
7.Para acabar este ejercicio, eliminaremos la cuenta que acabamos de crear para continuar trabajando en los siguientes con la que agregamos en el anterior. Con la nueva cuenta seleccionada, pulse el botón Quitar.
8.Confirme que desea eliminar la cuenta pulsando el botón Sí del cuadro de diálogo que aparece en pantalla.
9.Al cerrar y volver a acceder al cuadro de configuración de cuentas, podremos comprobar que la otra cuenta existente ha pasado a convertirse ahora en la predeterminada. Salga del cuadro Configuración de la cuenta pulsando el botón Cerrar.
IMPORTANTE
Desde el cuadro Configuración de la cuenta también podemos cambiar la carpeta en la que se entregarán por defecto los mensajes recibidos. Usaremos para ello el botón Cambiar carpeta.
017Crear una firma
LAS FIRMAS SON PEQUEÑOS PÁRRAFOS de texto que contienen información sobre el remitente de un mensaje de correo electrónico. Las firmas pueden configurarse de manera que se inserten automáticamente en los nuevos mensajes y en las respuestas y reenvíos. El usuario puede configurar tantas firmas como necesite, según el tipo de mensaje en el que deba insertarlas. En lecciones posteriores aprenderá a escoger la firma que desee para cada mensaje.
1.Como ocurre con la mayoría de los elementos de Outlook 2010, la configuración de las firmas se lleva a cabo desde el cuadro de opciones del programa. Pulse en la pestaña Archivo y haga clic en el comando Opciones.
2.En el cuadro Opciones de Outlook, pulse sobre la categoría Correo y después haga clic en el botón Firmas del apartado Redactar mensajes.
3.Se abre la ventana Firmas y plantilla, desde la que podemos agregar y editar firmas y configurar un diseño de fondo personalizado para los mensajes. Pulse el botón Nueva de la ficha Firma de correo electrónico.
Desde el cuadro Firmas y plantilla podemos crear, eliminar, guardar y editar firmas. También es posible cambiar el nombre de las firmas.
4.En el único campo del cuadro Nueva firma, escriba un nombre identificativo para la firma, por ejemplo, Firma personal, y pulse el botón Aceptar.
Éste sólo es el título identificativo de la firma, no lo confunda con el texto o el contenido de la misma.
5.En la sección Editar firma será donde escribiremos y editaremos el texto que aparecerá como firma en nuestros mensajes salientes. Haga clic en el cuadro de texto del apartado Editar firma y escriba, por ejemplo, su nombre y apellidos.
6.Con los comandos de este apartado podemos modificar el estilo del texto, así como usar imágenes, vínculos o una tarjeta de presentación a modo de firma. Seleccione el texto de la firma y cambie su fuente y su color.
Cambie según sus preferencias la fuente, el tamaño, el estilo y el color del texto de la firma en el cuadro Firmas y plantilla.
7.Ésta será la firma predeterminada para la cuenta que se muestra en el campo Cuenta de correo electrónico. Vamos a establecer que aparezca tanto en los mensajes nuevos como en las respuestas y reenvíos. Despliegue el campo Mensajes nuevos y seleccione la Firma personal.
8.Repita la operación en el campo Respuestas y reenvíos.
9.Pulse el botón Guardar y salga del cuadro Firmas y plantilla pulsando el botón Aceptar.
10.Más adelante veremos cómo insertar esta firma personalizada en nuestros mensajes. Salga del cuadro Opciones de Outlook pulsando el botón Aceptar para dar por acabado este ejercicio.
IMPORTANTE
Con el icono Insertar imagen del cuadro Firmas y plantilla podrá insertar el logotipo de su empresa, por ejemplo, como firma en sus mensajes. Los formatos de imagen que se utilizan más habitualmente son .bmp, .giif., .jpg y .png.
018Utilizar el Asistente para reglas
OUTLOOK DISPONE DE UNOS ELEMENTOS llamados Reglas que le ayudarán todavía más en la organización del correo electrónico. Una regla es una acción que Outlook lleva a cabo de manera automática en un mensaje cuando éste cumple las condiciones especificadas al crearla. La configuración de las reglas se lleva a cabo desde el Asistente para reglas.
IMPORTANTE
En el cuadro Reglas y alertas podemos ver una regla predeterminada creada por el programa, por la cual se borrarán las categorías de los mensajes.
1.En esta