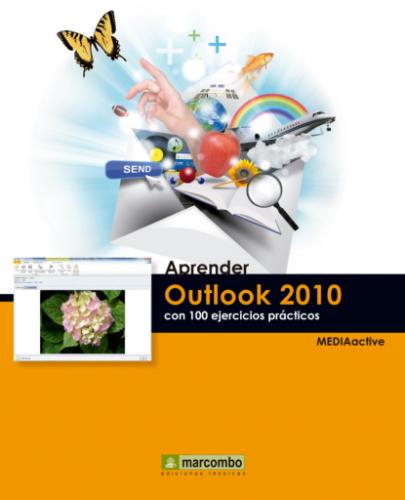5.Despliegue ahora el campo que muestra la opción Meses y seleccione la opción Semanas.
6.Vamos a especificar que los elementos se eliminen en lugar de guardarse en la carpeta de almacenamiento predeterminada, opción seleccionada por defecto. De este modo se conseguirá liberar espacio en el disco duro. Pulse sobre la opción Eliminar permanentemente los elementos antiguos.
Cuando decida activar esta opción de eliminación permanente, asegúrese de que no va a eliminar nada importante.
7.Pulse los botones Aplicar y Aceptar para guardar la nueva configuración de autoarchivado.
8.Un cuadro de diálogo nos advierte de que podemos establecer opciones globales de la función Autoarchivar desde la categoría Avanzado del cuadro de opciones del programa. Pulse el botón Aceptar de este cuadro
La función Autoarchivar permite administrar el espacio del buzón o del servidor de correo electrónico, ya que mueve elementos automáticamente a una ubicación de almacenamiento especificada o bien los elimina.
9.Pulse en la pestaña Archivo, haga clic en el comando Opciones y, en el cuadro de opciones de Outlook, active la categoría Avanzado.
10.Pulse el botón Configuración de Autoarchivar del apartado Autoarchivar.
11.En la ventana Autoarchivar podemos establecer opciones generales para esa función.
014Establecer Outlook como gestor predeterminado
DESDE EL CUADRO DE OPCIONES DE OUTLOOK es posible establecer esta aplicación como la predeterminada para llevar a cabo determinadas acciones relativas a mensajes de correo electrónico y que requieren la apertura de un programa específico.
IMPORTANTE
La acción de establecimiento de Outlook como programa predeterminado para el correo electrónico, los contactos y el calendario no agrega ni configura automáticamente cuentas de correo electrónico. Esa operación deberá llevarse a cabo manualmente para poder enviar y recibir mensajes de correo electrónico.
1.En el sencillo ejercicio que proponemos a continuación, le mostraremos el modo de establecer Outlook como cliente de correo predeterminado. Podemos llevar a cabo esta acción desde el propio programa, concretamente desde su cuadro de opciones, o bien desde el apartado Programas predeterminados del Panel de control de Windows. Pulse en la pestaña Archivo y haga clic en Opciones.
2.Observe que la opción que nos interesa, Hacer que Outlook sea el programa predeterminado para el correo electrónico, los contactos y el calendario, se encuentra en el apartado Opciones de inicio de la categoría General. Actívela y después pulse el botón Programas predeterminados.
Lógicamente, si sólo tiene instalado Outlook como gestor de correo electrónico en su equipo, éste siempre será su programa predeterminado para abrir los mensajes.
3.Accedemos de este modo al apartado Establecer asociaciones de programa del Panel de control de Windows, desde el que podemos seleccionar las extensiones que Outlook abrirá de manera predeterminada. Como ve, este programa puede abrir desde mensajes de correo electrónico hasta archivos de calendarios y otros elementos. Active la opción Seleccionar todo y pulse el botón Guardar.
4.Sencillo, ¿verdad? Confirme la nueva configuración de Outlook pulsando el botón Aceptar de su cuadro de opciones.
5.Seguidamente, veremos cómo podemos llevar a cabo esta misma acción desde fuera del programa. Pulse sobre el botón Iniciar de la Barra de tareas y haga clic en el elemento Panel de control del menú Inicio.
Active según sus preferencias las extensiones y protocolos que desea que abra automáticamente Outlook.
6.En el Panel de control, siga el vínculo Programas y, en la siguiente ventana, pulse en el vínculo Establecer programas predeterminados incluido en el apartado Programas predeterminados.
7.Desde esta ventana del Panel de control podemos establecer los diferentes programas instalados en nuestro equipo como los predeterminados para realizar determinadas acciones o para abrir archivos con determinadas extensiones. Seleccione en la lista de programas Microsoft Outlook.
8.En la parte derecha podemos ver una descripción de las funciones principales del programa y las opciones que permiten establecerlo como predeterminado y elegir los tipos de archivos y protocolos que el programa abrirá automáticamente. Como ya hemos realizado esta configuración