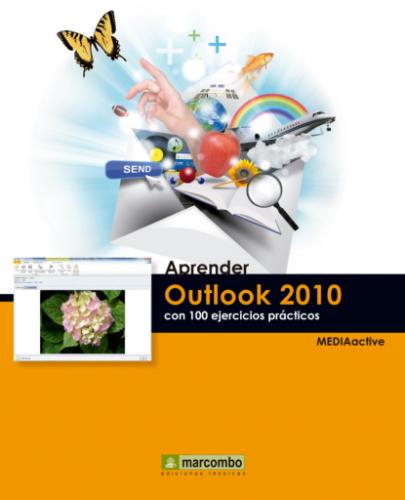9.Agregue ahora el término Dinero y pulse el botón Aceptar.
10.Salga del Asistente para reglas pulsando el botón Finalizar.
11.La descripción de la regla indica que los mensajes con el texto Dinero en el asunto se moverán a la carpeta Correo electrónico no deseado excepto si se han enviado sólo a nosotros. Pulse el botón Cambiar regla y active la opción Eliminar mensaje.
12.Despliegue una vez el menú de opciones del botón Cambiar regla y desactive la opción Mover a una carpeta.
13.Una vez cambiadas las características de la regla, haga clic en su casilla de verificación para activarla
Es posible crear una regla en la que Outlook busque varias palabras o una frase concreta en el asunto del mensaje.
020Configurar las alertas de escritorio
LAS ALERTAS DE ESCRITORIO son notificaciones que aparecen en el Área de notificación de la Barra de tareas del Escritorio cuando se recibe un nuevo mensaje de correo electrónico, una convocatoria de reunión o una solicitud de tarea. Están activadas de manera predeterminada y pueden configurarse desde el cuadro de opciones de Outlook, como se verá en este ejercicio.
1.Las alertas de escritorio muestran diferente información en función del tipo de elemento recibido. Para los mensajes de correo electrónico, muestran el nombre del remitente, el asunto y las dos primeras líneas de los mismos; para las convocatorias de reuniones, muestran el remitente, el asunto, la fecha, la hora y la ubicación, y para las solicitudes de tareas, el remitente, el asunto y la fecha de inicio de las mismas. Para configurar sus características, debemos acceder al cuadro de opciones de Outlook. Pulse en la pestaña Archivo y haga clic en el comando Opciones.
2.En el cuadro Opciones de Outlook, active la categoría Correo.
3.Observe que en el apartado Llegada del mensaje se encuentra activada por defecto la opción Mostrar una alerta de escritorio, que hará que aparecen las alertas. Pulse el botón Configuración de alerta de escritorio.
Además de las alertas de escritorio, Outlook proporciona otros métodos para comunicarnos que hemos recibido nuevos mensajes: sonidos, cambio en el puntero del ratón, etc.
4.En el cuadro Configuración de alerta de escritorio podemos indicar durante cuánto tiempo queremos que permanezca en pantalla la alerta y el nivel de transparencia que queremos que ésta tenga. Haga clic tres veces a la derecha del botón deslizante del control Duración para aumentar a 10 segundos el tiempo de visualización de la alerta.
5.Seguidamente, pulse cinco veces a la derecha del botón deslizante del control Transparencia para aumentar a 25% el nivel de transparencia de la alerta.
6.Pulse el botón Vista previa
7.Al situar el puntero del ratón sobre la alerta antes de que ésta desaparezca, permanecerá visible para que tengamos tiempo de leerla. Para cerrar inmediatamente las alertas, podemos pulsar en su botón de aspa. Hágalo para cerrar la vista previa de la alerta.
De manera predeterminada, las alertas de escritorio se mostrarán durante 7 segundos y con un 20% de transparencia.
8.Acepte la nueva configuración de la alerta de escritorio y salga del cuadro Opciones de Outlook pulsando el botón Aceptar.
Sepa que las alertas de escritorio cuentan con un menú de opciones desde el que es posible abrir el elemento, marcarlo, eliminarlo, marcarlo como no leído, deshabilitar la alerta de correo nuevo en el escritorio y acceder a su cuadro de configuración.
Конец ознакомительного фрагмента.
Текст предоставлен ООО «ЛитРес».
Прочитайте эту книгу целиком, купив полную легальную версию на ЛитРес.
Безопасно оплатить книгу можно банковской картой Visa, MasterCard, Maestro, со счета мобильного телефона, с платежного терминала, в салоне МТС или Связной, через PayPal, WebMoney, Яндекс.Деньги, QIWI Кошелек, бонусными картами или другим удобным Вам способом.