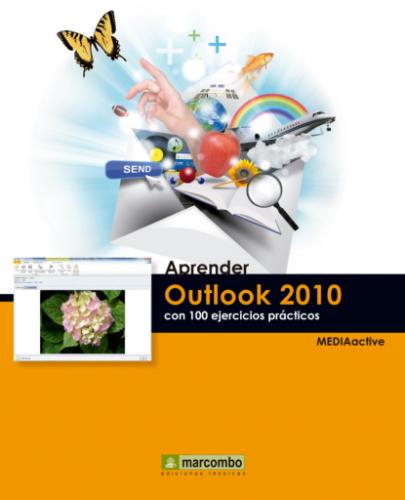8.En la sección del libro dedicada al correo electrónico seguiremos comprobando la utilidad del Panel de lectura para obtener para obtener vistas previas de elementos adjuntos a los mensajes, por ejemplo. Salga del cuadro Opciones de Outlook pulsando el botón Aceptar.
IMPORTANTE
Podemos cambiar el espacio que ocupa el Panel de lectura arrastrando su margen inferior (si está situado debajo) o su margen derecho (si está situado a la derecha.)
009Crear, mover y eliminar carpetas
EN OUTLOOK, TODA LA INFORMACIÓN generada por el usuario se almacena en carpetas, que permanecen organizadas en el elemento Correo del Panel de navegación. Este elemento de Outlook muestra todos los archivos y documentos en una estructura de árbol, que recuerda a la del Explorador de Windows. Al iniciar el programa, el panel Correo muestra una carpeta para cada elemento que forma esta aplicación.
IMPORTANTE
Tenga en cuenta que las carpetas predeterminadas de Outlook no se pueden eliminar, sólo se pueden borrar las de nueva creación.
1.En este ejercicio vamos a crear una nueva carpeta dentro de la carpeta Bandeja de entrada. En primer lugar, haga clic con el botón derecho del ratón sobre dicha carpeta en el Panel de navegación y, en el menú contextual que se despliega, pulse sobre la opción Nueva carpeta.
El mantenimiento del panel Carpetas de correo es muy importante para garantizar una rápida localización de los objetos.
2.En el cuadro Crear nueva carpeta debemos especificar el nombre para la nueva carpeta, el tipo de documentos que almacenará y su ubicación. En este último caso, se encuentra señalada la ubicación sobre la que hemos hecho clic con el botón derecho del ratón. En el campo Nombre, escriba, por ejemplo, el término Urgente.
3.Supondremos que queremos almacenar en esta nueva carpeta elementos de tipo correo, por lo que mantendremos el campo Contenido de la carpeta tal y como está. También dejaremos seleccionada la carpeta Bandeja de entrada como ubicación para la nueva carpeta.
Cada vez que usted genere un documento nuevo, éste deberá guardarse en alguna de las carpetas existentes o bien en las nuevas que cree.
4.Observe el panel Correo y los cambios que ha sufrido. La Bandeja de entrada ahora tiene una subcarpeta llamada Urgente.
5.Para visualizar el contenido de una carpeta, sólo hay que pulsar sobre ella. Haga clic una sola vez sobre la carpeta Urgente.
6.Evidentemente, la nueva carpeta no contiene ningún elemento todavía. A continuación extraeremos la nueva carpeta de la Bandeja de entrada y la dejaremos fuera de cualquiera de las carpetas de archivo de datos de Outlook. Para ello, haga clic con el botón derecho del ratón sobre la carpeta Urgente y, del menú contextual que se despliega, elija la opción Mover carpeta.
Para desplazar carpetas también podemos utilizar la técnica de arrastre. Bastará con seleccionar y arrastrar el elemento hasta su nueva ubicación en el Panel de navegación.
7.En la ventana Mover carpeta seleccionaremos la nueva ubicación de la carpeta Urgente. Elija la ubicación Mi archivo de datos de Outlook y pulse el botón Aceptar.
Desde el cuadro Mover carpeta también es posible crear nuevas carpetas de destino para los elementos seleccionados.
8.Como puede ver en el panel Correo, la carpeta Urgente ya no se encuentra dentro de la carpeta Bandeja de entrada. Para terminar este sencillo ejercicio, vamos a eliminarla. Haga clic con el botón derecho del ratón sobre ella y elija del menú contextual la opción Eliminar carpeta.
9.En la ventana de confirmación, pulse sobre el botón Sí para eliminar la carpeta, que se guardará provisionalmente en la carpeta Elementos eliminados.
010Establecer carpetas como favoritas
EN LA LISTA DE CARPETAS FAVORITAS, situada en la parte superior del Panel de navegación, podemos incluir accesos directos a determinadas carpetas a las que accedamos con asiduidad, como la carpeta Bandeja de entrada, la de elementos enviados, etc. Es posible agregar y quitar carpetas en esa lista así como organizarlas según nos convenga para obtener acceso a ellas más fácil y rápidamente.
IMPORTANTE
Use el botón de punta de flecha de la lista Favoritos para mostrar y ocultar los elementos que contiene.
1.En este sencillo ejercicio practicaremos con la lista de carpetas favoritas del Panel de navegación. En primer lugar, veremos varias maneras de añadir carpetas a esta lista. Seleccione la carpeta Bandeja de entrada en el Panel de navegación y active la ficha Carpeta de la Cinta de opciones.
2.Pulse sobre el botón Mostrar en favoritos
Al agregar carpetas a la lista de favoritas, éstas permanecen en su ubicación original y su contenido no se altera.
3.También es posible agregar carpetas a esa lista utilizando la técnica de arrastre o la opción adecuada de su menú contextual. Arrastre la carpeta Elementos enviados hasta la sección