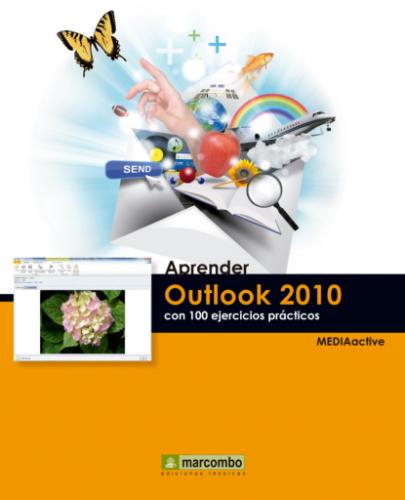El botón Administrar reglas y alertas sólo estará habilitado si disponemos de una cuenta de correo electrónico configurada en Outlook.
2.Se abre así el cuadro Reglas y alertas, donde podemos configurar las reglas y las alertas que se aplicarán a los mensajes. Para crear otra regla, pulse el botón Nueva regla.
3.Aparece el Asistente para reglas en el que debemos especificar las condiciones de la nueva regla. De la lista de plantillas de reglas disponibles del apartado Mantenerse organizado, seleccione la segunda, Mover a una carpeta los mensajes que contengan palabras específicas en el campo de asunto.
4.En el segundo paso del asistente debemos editar la descripción de la regla. Pulse en el vínculo cierto texto del apartado Paso 2.
5.En el cuadro Buscar texto escriba el término Casino, pulse el botón Agregar para añadir la palabra a la lista de búsqueda y después pulse el botón Aceptar.
6.Observe que ahora, en el cuadro en el que se refleja la descripción de la regla, aparece el texto especificado. A continuación, indicaremos la carpeta a la que deben moverse los mensajes que lo contengan. Pulse sobre el vínculo especificada del segundo paso del asistente.
El asistente para reglas incluye una serie de reglas predefinidas denominadas plantillas y permite también crear una regla en blanco desde el principio.
7.En el cuadro Reglas y alertas, localice su cuenta de correo electrónico predeterminada, pulse sobre la carpeta Correo electrónico no deseado y haga clic en Aceptar.
8.Pulse el botón Siguiente.
9.En este paso y en los siguientes podemos continuar configurando la regla, añadiendo nuevas condiciones que debe cumplir el mensaje y editándola si no lo hemos hecho en el paso anterior. Pulse de nuevo el botón Siguiente para continuar.
10.Seguidamente desactive la opción Detener el proceso de más reglas para que el programa siga aplicando el resto de reglas que incorporemos y pulse el botón Siguiente.
11.En la siguiente ventana podemos especificar excepciones para nuestra regla. Haga clic en la casilla de verificación de la opción Excepto si se envió a mí solamente
Podemos indicar una o varias excepciones para nuestras reglas.
12.Mantenga la configuración predeterminada que aparece en este último paso del asistente y pulse el botón Finalizar.
13.En el cuadro Reglas y alertas, podemos comprobar que la regla creada aparece ya mostrando sus características en la parte inferior. Para acabar, pulse los botones Aplicar y Aceptar.
019Modificar reglas
YA SE HA VISTO EN LA LECCIÓN anterior que el Asistente para reglas le permite configurar a su gusto las reglas, añadiendo aquellas condiciones o excepciones que el usuario considera necesarias. Una vez creadas, las reglas se pueden modificar e incluso eliminar, y estas acciones se llevan a cabo desde las mismas ventanas del Asistente.
IMPORTANTE
El botón Opciones del cuadro Reglas y alertas abre otro cuadro desde el que es posible importar y exportar reglas a y desde versiones anteriores de Outlook y actualizar las reglas para obtener un mejor rendimiento.
1.En esta lección, cambiaremos algunas de las propiedades de la regla creada en el ejercicio anterior. Para empezar, pulse en la pestaña Archivo y haga clic en el botón Administrar reglas y alertas.
2.En la ficha Reglas de correo electrónico del cuadro Reglas y alertas podemos ver ya la regla creada en el ejercicio anterior, Casino. Vamos a realizar una copia de esta regla para manipularla. Selecciónela y pulse el botón Copiar.
Puede cambiar el orden en que se muestran las reglas usando los botones de punta de flecha del cuadro Reglas y alertas.
3.En el cuadro Copiar regla en podemos elegir dónde queremos copiar la regla. Mantenga seleccionada la Bandeja de entrada y pulse el botón Aceptar.
4.La nueva regla, Copia de Casino, se sitúa a continuación de la regla original. Selecciónela, pulse el botón Cambiar regla y haga clic en la opción Cambiar nombre de regla.
5.En el cuadro de diálogo que aparece, escriba, por ejemplo, el término Dinero y pulse el botón Aceptar.
6.Vamos a seguir editándola. Selecciónela y pulse nuevamente el botón Cambiar regla.
7.Como ve, este botón esconde un menú desde el que podemos acceder al asistente para modificar la configuración de la regla y cambiar directamente algunas de sus características. Supongamos que queremos que Outlook elimine cualquier mensaje que contenga en el campo Asunto el término Dinero. Pulse en la opción Editar configuración de regla.