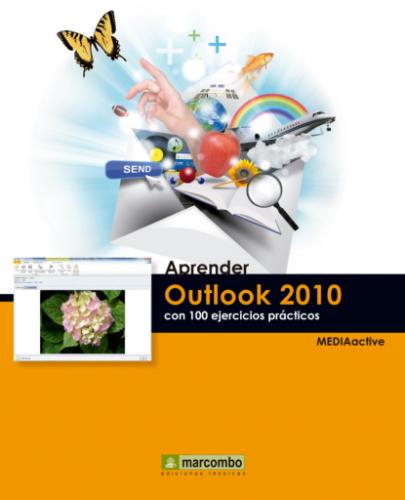4.Seguidamente, pulse con el botón derecho del ratón sobre la carpeta Bandeja de salida y elija la opción Mostrar en Favoritos de su menú contextual.
5.Ya tenemos tres carpetas marcadas como favoritas.
La lista Favoritos sólo está disponible para el elemento Correo del Panel de navegación.
6.Tenga en cuenta que eliminar una carpeta de la lista de favoritas puede suponer su eliminación total y la de su contenido, por lo que si desea quitarla de esa ubicación, deberá desactivar el botón Mostrar en Favoritos, como acabamos de ver, o usar la opción Eliminar de favoritos de su menú contextual. Lleve a cabo esta última acción con la carpeta favorita Elementos enviados.
7.Repita la operación con la carpeta favorita Bandeja de salida para vaciar completamente la lista.
8.Para acabar este sencillo ejercicio veremos cómo desactivar la lista de favoritos en el Panel de navegación. Haga clic en la pestaña Vista de la Cinta de opciones, pulse el botón Panel de navegación del grupo de herramientas Diseño y desactive la opción Favoritos.
Tenga en cuenta que, si ha añadido carpetas a la lista de favoritos, éstas continuarán en ella aunque la oculte, y volverán a mostrarse cuando vuelva a activarla.
9.Desaparece la lista Favoritos del Panel de navegación.
IMPORTANTE
Podemos usar las opciones Subir y Bajar del menú contextual de las carpetas favoritas para cambiar su orden en esa lista.
011Vaciar la carpeta de elementos eliminados
LA CARPETA ELEMENTOS ELIMINADOS de Outlook sirve de almacén temporal para aquellos elementos que son eliminados, hasta que el usuario decida borrarlos definitivamente. Igual que en cualquier otro programa, cuando se lleva a cabo la acción de eliminar un archivo o un elemento, el programa siempre realiza una pregunta de confirmación. Una vez eliminado el elemento, éste se puede recuperar, puesto que la carpeta Elementos eliminados actúa como cualquier otra carpeta, es decir se puede acceder a ella y abrir los archivos que contenga. Si tiene que recuperar algún documento que haya eliminado y que se encuentre en la carpeta Elementos eliminados, deberá moverlo fuera de dicha carpeta.
IMPORTANTE
Si utiliza una cuenta de Microsoft Exchange, puede usar el botón Recuperar elementos eliminados de la ficha Carpeta para restablecerlos después de haberlos eliminado e incluso después de haber vaciado la carpeta Elementos eliminados.
1.Para llevar a cabo este ejercicio, utilizaremos la carpeta Urgente creada y eliminada en una lección anterior. Tras ser eliminada, dicha carpeta se situó en la carpeta Elementos eliminados. Lo primero que haremos será recuperarla. En la Lista de carpetas, pulse sobre la punta de flecha que aparece a la izquierda de Elementos eliminados.
También podemos mover un elemento eliminado a otra ubicación usando la opción Mover de su menú contextual.
2.Arrastre la carpeta Urgente hasta el elemento Mi archivo de datos de Outlook.
La punta de flecha negra situada junto a las carpetas advierte de que éstas tienen contenido.
3.Ya ha visto cómo recuperar un elemento eliminado. Ahora lo volveremos a eliminar para continuar con el objetivo del ejercicio: vaciar la carpeta Elementos eliminados. Haga clic dos veces sobre la carpeta Urgente para seleccionarla, pulse la tecla Suprimir y confirme la eliminación.
4.La carpeta suprimida se ubica ahora en la carpeta Elementos eliminados. Para vaciar esta carpeta, haga clic con el botón derecho del ratón sobre ella y, del menú contextual, elija la opción Vaciar carpeta.
5.Haga clic en Sí en la ventana de confirmación.
6.Existe otro procedimiento para vaciar la carpeta Elementos eliminados. Vamos a crear rápidamente otra carpeta para eliminarla y practicar con él. Pulse con el botón derecho del ratón sobre la carpeta Bandeja de entrada y elija la opción Nueva carpeta.
7.En la ventana Crear nueva carpeta, escriba en el campo Nombre la palabra Prueba y, manteniendo el resto de opciones como están, pulse el botón Aceptar.
8.Pulse con el botón derecho del ratón sobre la carpeta recién creada y, del menú contextual, elija la opción Eliminar carpeta.
9.En el cuadro de confirmación, haga clic en Sí.
10.Vamos a vaciar la carpeta Elementos eliminados desde la Cinta de opciones. Selecciónela en el Panel de navegación, acceda a la ficha Carpeta de la Cinta de opciones y pulse el botón Vaciar carpeta del grupo de herramientas Limpiar.