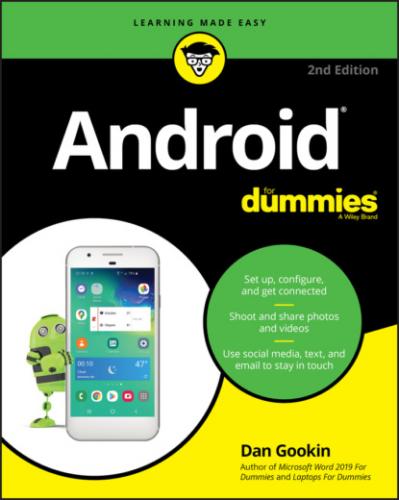The icons shown in the margin represent the current, stock Android navigation icons. Table 3-1 lists other varieties, which may be used on your device.
TABLE 3-1 Navigation Icon Varieties
| Icon | Android 5.0 to 9.0 | Earlier Releases | Samsung Var. 1 | Samsung Var. 2 |
| Home |
|
|
|
|
| Back |
|
|
|
|
| Recent |
|
|
|
|
With gesture navigation active, the traditional navigation icons disappear from the bottom of the touchscreen. To restore them and disable gesture navigation, heed these directions:
1 Open the Settings app.It’s found on the apps drawer. If the Apps Drawer icon isn’t visible on the Home screen, swipe from the bottom upward to show the apps drawer.
2 Choose the System category.
3 Choose Gestures.If you don’t see this item, your device may not feature gesture navigation.
4 Choose System Navigation.
5 Select 3-Button Navigation.
On Samsung devices, obey these directions:
1 Open the Settings app.
2 Choose Display.
3 Choose Navigation Bar.
4 Choose Navigation Buttons.Optionally, you can set the navigation button order on your Samsung Galactic gizmo, though be aware that this book and other documentation assumes the order Recent, Home, and Back.
If you prefer gesture navigation, follow the preceding steps to enable it, but choose Gesture Navigation from Step 5 in the first set of instructions; on Samsung devices, choose Full Screen Gestures in Step 4 in the second set of steps.
The gestures for showing the Home screen, viewing the Overview, as well as accessing the apps drawer are all annoying similar. This is one reason I recommend using the traditional navigation icons first, before you try using gesture navigation — if you desire to use gesture navigation at all.
The Back navigation icon changes its orientation during some operations, but it’s still the same icon, performing the same purpose.
Some apps feature a left-pointing arrow in the upper left corner of the screen to represent Back navigation.
Navigation icons disappear during games and when using other full-screen apps. To see the icons again, tap the screen or swipe from the top of the screen downward.
Another common gesture or navigation technique is to view the apps drawer, where all your Android apps are listed. See the later section “Finding an app in the apps drawer.”
Older Samsung devices feature a physical Home button or key, which performs the same duties as the Home navigation icon. The key may double as a fingerprint reader.
Setting the volume
The volume key is located on the edge of your Android. Press the top part of the key to raise the volume. Press the bottom of the key to lower the volume. When the volume key is located on the top edge of an Android tablet, press the left side to increase volume and the right side to decrease volume.
As you press the volume key, a card appears on the touchscreen, shown in Figure 3-2. Continue pressing the volume key, or use your finger to adjust the onscreen slider, to set the volume.