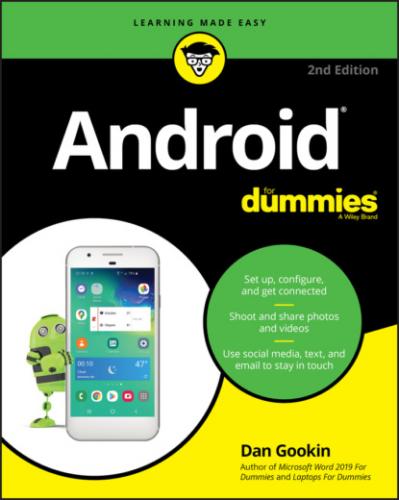Some apps feature either a Quit or Exit command, but for the most part, you don’t quit an app like you quit a program on a computer.
If necessary, the Android operating system shuts down apps you haven’t used in a while. You can halt apps run amok, as described in Chapter 20.
WONDERFUL WIDGETS
Like apps, widgets appear on the Home screen. Some widgets are look-only, but for most of them you tap the widget to use it. What happens next depends on the widget and what it does.
For example, the YouTube widget lets you peruse videos. The Calendar widget shows a preview of your upcoming schedule. A Twitter widget displays recent tweets. Other widgets do interesting things, display useful information, or give you access to the device’s settings or features.
New widgets are obtained from Google Play, just like apps. See Chapter 17 for information on Google Play; Chapter 21 covers working with widgets on the Home screen.
Finding an app in the apps drawer
The apps drawer lists all installed apps on your phone or tablet. You may see a long list, or the apps may be presented on pages you swipe left and right. Atop the list you might find a row of apps you use most frequently.
To launch an app, tap its icon. The app starts, taking over the screen and doing whatever magical thing that app does.
See Chapter 17 for information on adding apps to the Home screen.
The apps drawer features a search bar, which helps you quickly locate a specific app: Tap the search box and type the app’s name. This tool is handy for locating a specific app in a highly populated apps drawer.
Like the Home screen, the apps drawer may also feature folders. These folders contain multiple apps, which helps keep things organized. To access apps in a folder, tap the Folder icon.
The stock Android apps drawer displays apps alphabetically. Some devices let you change the order and edit the apps drawer. Look for an Edit (pencil) or Action Overflow icon on the apps drawer to edit the pages.
Switching between running apps
FIGURE 3-7: The Overview shows recently opened apps
Swipe the list left and right to view all the apps, though the presentation differs on some devices. For example, you may see a grid of thumbnails on an Android tablet. Tap an app’s card to switch to that app.
To switch to an app, tap its thumbnail or swipe the thumbnail downward. Swipe an app thumbnail upward to dismiss it. Some devices, such the Samsung phone shown on the right in Figure 3-7, feature the Close All button to dismiss all open apps.
To exit from the Overview, use the Back gesture or tap the Back navigation icon.
To quickly switch back and forth between two apps, tap the Recent navigation icon twice. This trick works only when you use the navigation icons, not gesture navigation.
Removing an app from the Overview is as close as you’ll get to quitting an app.
For older Androids that lack the Recent navigation icon, long-press the Home navigation icon to see the Overview.
The Android operating system may shut down apps that haven’t received attention for a while. Don’t be surprised when you can’t find a recent app on the Overview. If so, just start it again as you normally would.
Common Android Icons
The Android operating system features a consistent armada of helpful icons. These icons serve common and consistent functions in apps as well as in the Android operating system. Table 3-2 lists the most common of these icons and their functions.
TABLE 3-2 Common Icons
| Icon | Name | What It Does |
|
|
Action Overflow | Displays a list of actions, similar to a menu. |
|
|
Add | Adds or creates an item. The plus symbol (+) may be used in combination with other symbols, depending on the app. |
|
|
Chevron | Points in various directions to expand or collapse a card, menu, or list or another item. This icon might also appear as a solid triangle. |
|
|
Close | Dismisses a card, clears text from an input field, or removes an item from a list. |